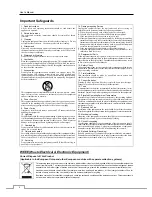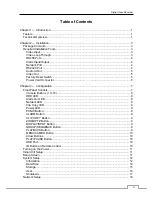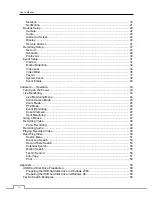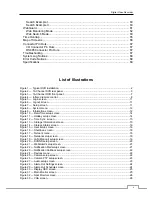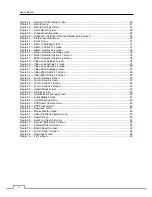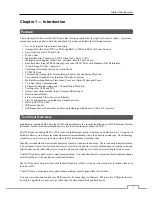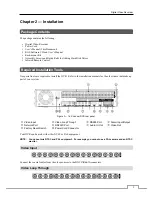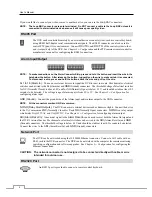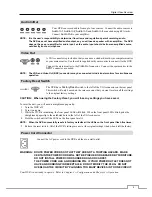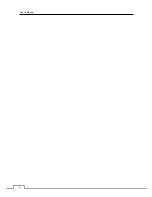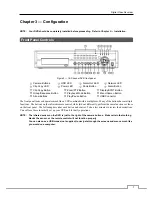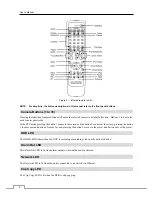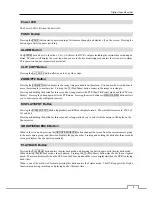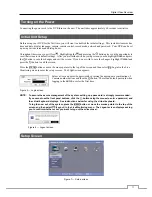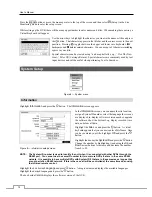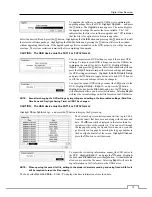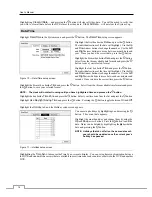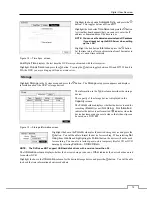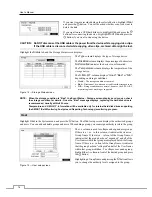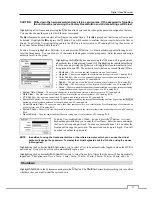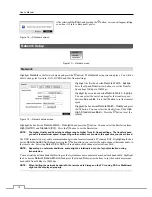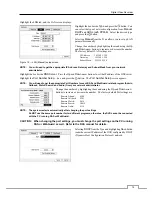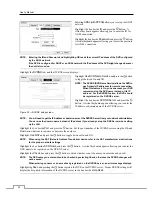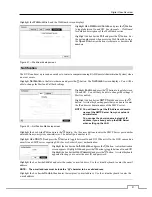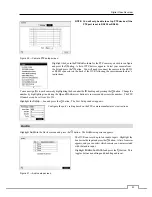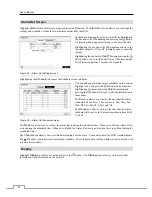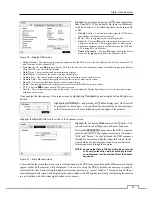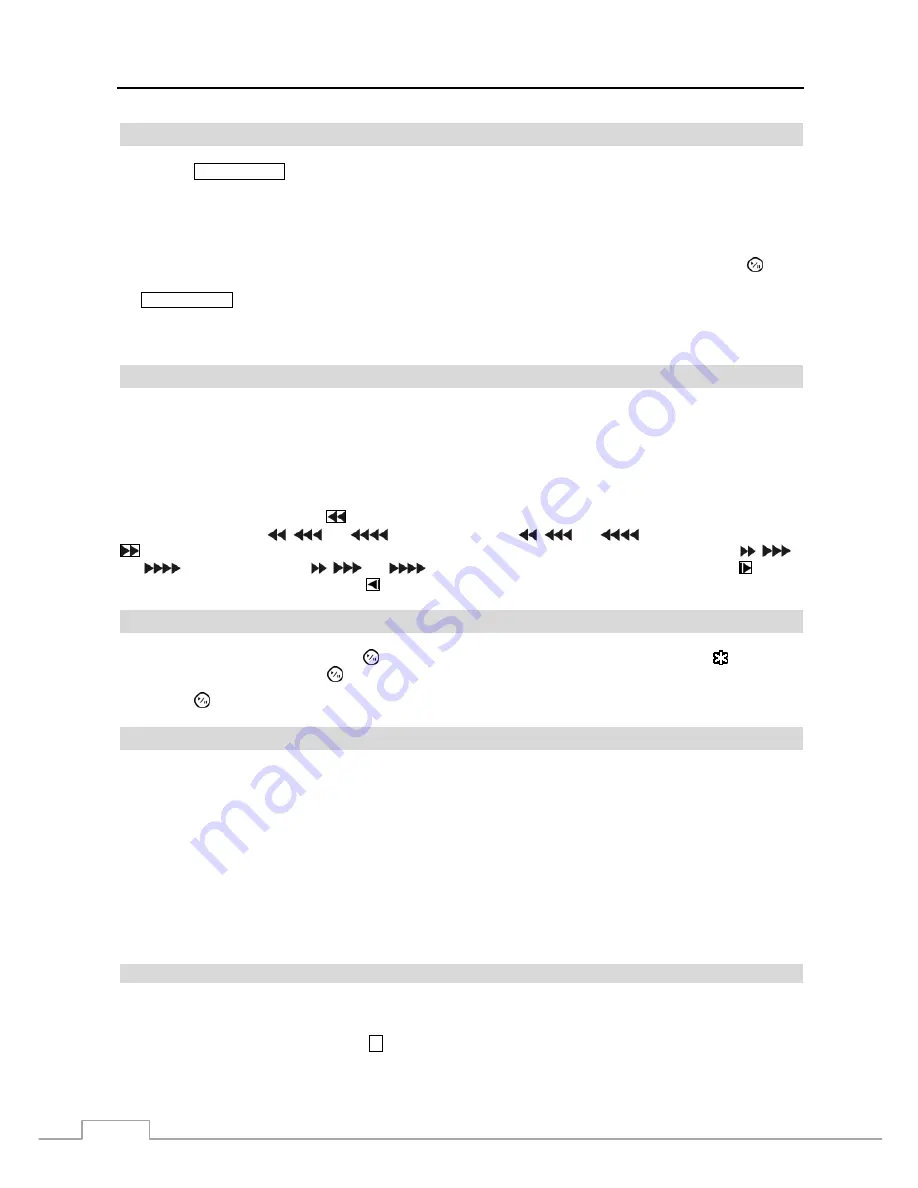
User’s Manual
10
MENU/CAMEO Button
Pressing the
MENU/CAMEO
button enters the
Setup
screen. You will need to enter the authorized user and password
to access Setup. Pressing the button also closes the current menu or setup dialog box. In the Playback mode, pressing
the button displays the Search menu.
Pressing and holding the button for three seconds or longer enters the cameo mode. The yellow outline surrounding
the video indicates the active cameo, and pressing the arrow buttons moves the active cameo. Pressing the desired
camera button in the active cameo edits the cameo and displays the video of selected camera. Pressing the (Play/
Pause) button exits the Active Cameo mode. Selecting
Exit Group Edit
in the cameo menu displayed when pressing
the
MENU/CAMEO
button also exits the Active Cameo mode.
NOTE: A cameo is defined as any cell within multi-screen display. The cameo mode allows you to change
the screen layout by editing the cameo.
Arrow Buttons
These buttons are used to navigate through menus and GUI. You can also use them to change numbers by highlighting
a number in the menu and using the
Up
and
Down
arrow buttons to increase or decrease the number’s value.
These buttons are also used to control Pan and Tilt when in the PTZ mode. When in the PIP display format, pressing
the
Up
and
Down
arrow buttons moves the position of the small screen counter-clockwise and clockwise, and pressing
the
Left
and
Right
buttons changes the PIP screen size.
In the playback mode, pressing the
button plays video backward at high speed. Pressing the button again toggles
the playback speed from
,
and
. The screen displays
,
and
respectively. Pressing the
button plays video forward at high speed. Pressing the button again toggles the playback speed from ,
and
. The screen displays ,
and
respectively. When in the pause mode, pressing the button
moves to the next image and pressing the button moves to the previous image.
PLAY/PAUSE Button
In the live monitoring mode, pressing the button freezes the current screen and the screen displays icon. When
in the playback mode, pressing the button plays back images at regular speed or pauses playing video.
Pressing the button selects a highlighted item or completes an entry that you have made during system setup.
USB Port
Two USB ports on the front panel are provided to connect external hard disk or flash drives for video clip copying or
system upgrades. Position external drives close enough to the DVR so that you can make the cable connections, usually
less than 6 feet. Use the USB cable provided with the hard disk drive to connect it to the DVR.
A USB mouse (not supplied) can be connected to one of the ports. You can use the mouse to navigate through the
screens and menus much like you would on a computer.
A PostScript™ USB printer (not supplied) can be connected to one of the ports. You can print selected images resulting
from a search.
Refer to Chapter 4 — Operation, Searching Video.
A USB to Serial converter can be connected to the USB port. Multiple text-in devices can be used with a USB to Serial
converter.
ID Button on Remote Control
If a DVR System ID is set to 0, the infrared remote control will control that DVR without any additional operations.
(Refer to the
System Information
setup screen in this chapter for further information on setting the System ID.) If the
system ID is 1 to 16, you must to press the
ID
button on the remote control and then press the number button (1 to 16)
in order to control that DVR. If the System ID of two or more DVRs is set to 0, those DVRs will react to the infrared
remote control at the same time.
Содержание PDRH-8-RT
Страница 1: ......
Страница 2: ......
Страница 14: ...User s Manual 6...
Страница 50: ...User s Manual 42...
Страница 74: ...User s Manual 66 Map of Screens...