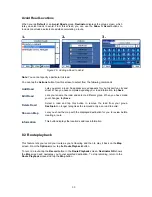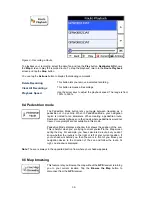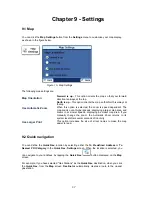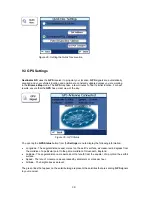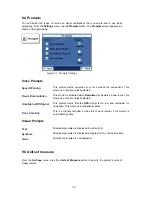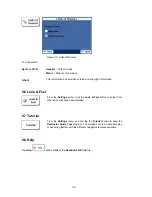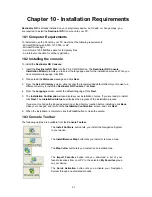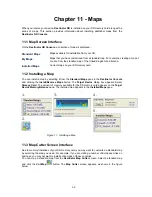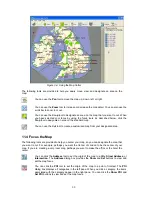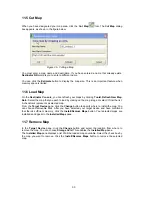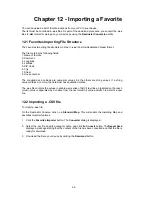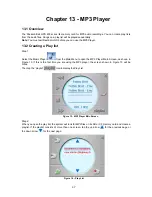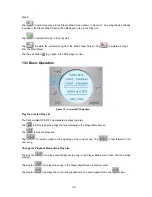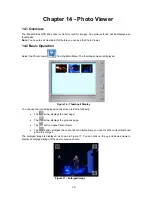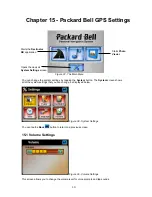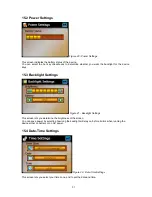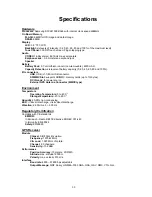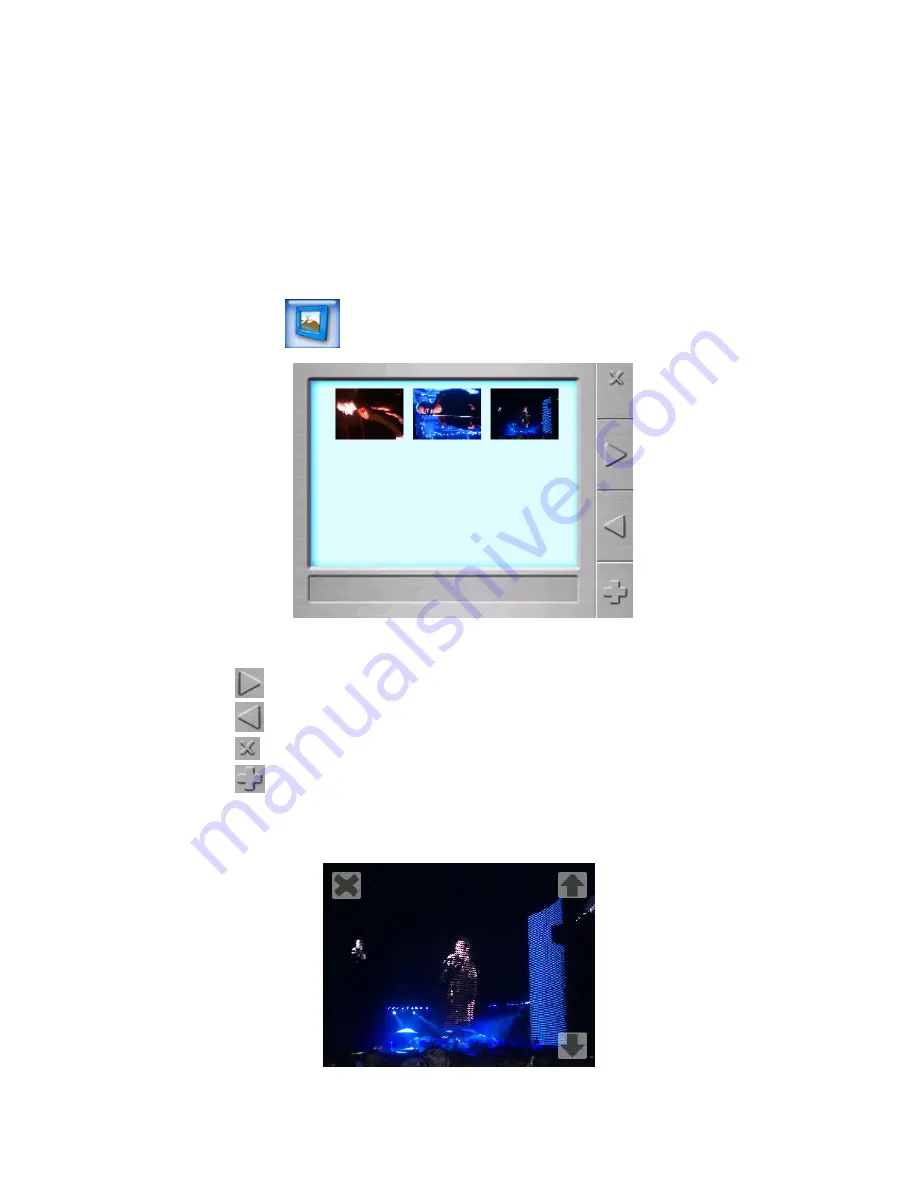
Chapter 14 - Photo Viewer
14.1 Overview
The Packard Bell GPS 400 scans its memory card for images. Any pictures found will be displayed as
thumbnails.
Note:
You have to exit Destinator ND before you can use the Photo Viewer.
14.2 Basic Operation
Select the Photo Viewer
from the Main Menu. The thumbnail screen is displayed.
Figure 16 - Thumbnail Display
You can use the icons displayed on the screen to do the following:
•
The arrow displays the next page.
•
The arrow displays the previous page.
•
The button closes Photo Viewer.
•
The
button enlarges the current photo. Alternatively, you can click the current thumbnail
photo to enlarge it.
The enlarged image is displayed, as shown in Figure 17. You can click on the up and down arrows to
display an enlarged image of the next or previous photo.
Figure 17 - Enlarged Image
49