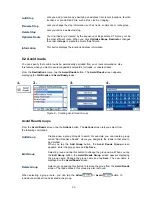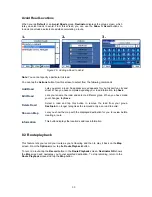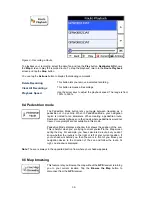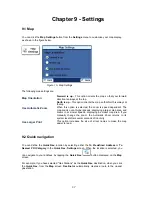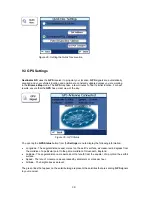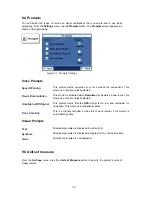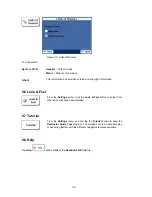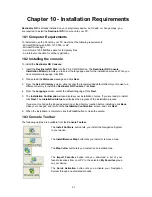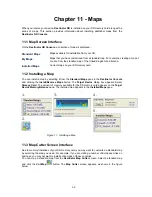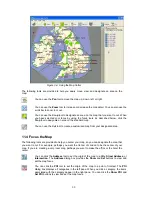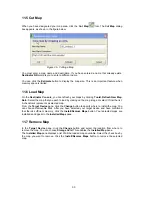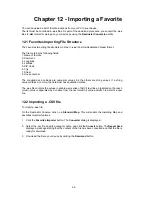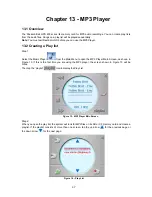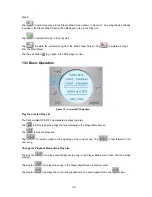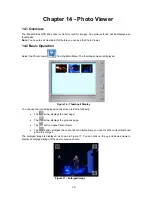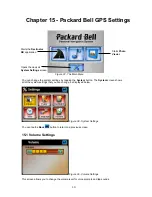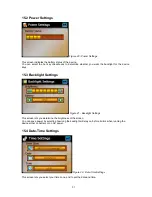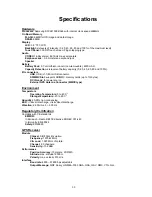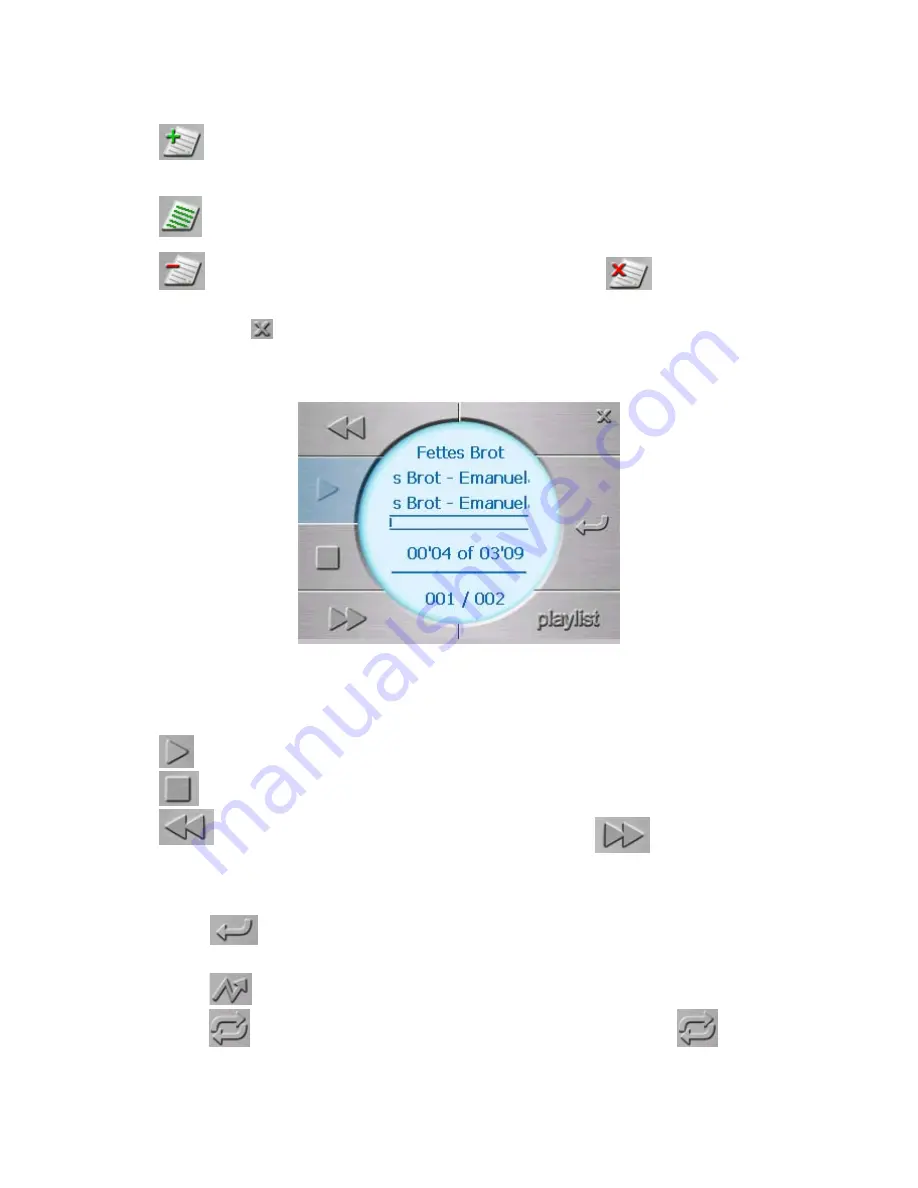
Step 3:
Tap
to add more songs to the Player Main Screen shown in Figure 13. Any song that is currently
included in the Player Main Screen will be displayed in red in the Play List.
Tap
to select all music in the Play List.
Tap
to delete the selected song from the Main Player Screen. Tap
to delete all songs
from the Main Player.
Tap the exit button
to go back to the MP3 player control.
13.3 Basic Operation
Figure 15 - Current MP3 Selection
Play the Created Play List
The Packard Bell GPS 400 has standard playback features:
Tap
to start playing the songs that are displayed in the Player Main Screen.
Tap
to stop the playback.
Tap
to rewind quickly to the beginning of the current song. Tap
to fast forward to the
next song.
Change the Playback Mode of the Play List
Tapping the
icon plays sequentially every song in the Player Main Screen once and then stops
playing.
Tapping the
icon plays the songs in the Player Main Screen in random order.
Tapping the
icon plays the current song repetitively. To cancel repeat mode, tap
again.
48