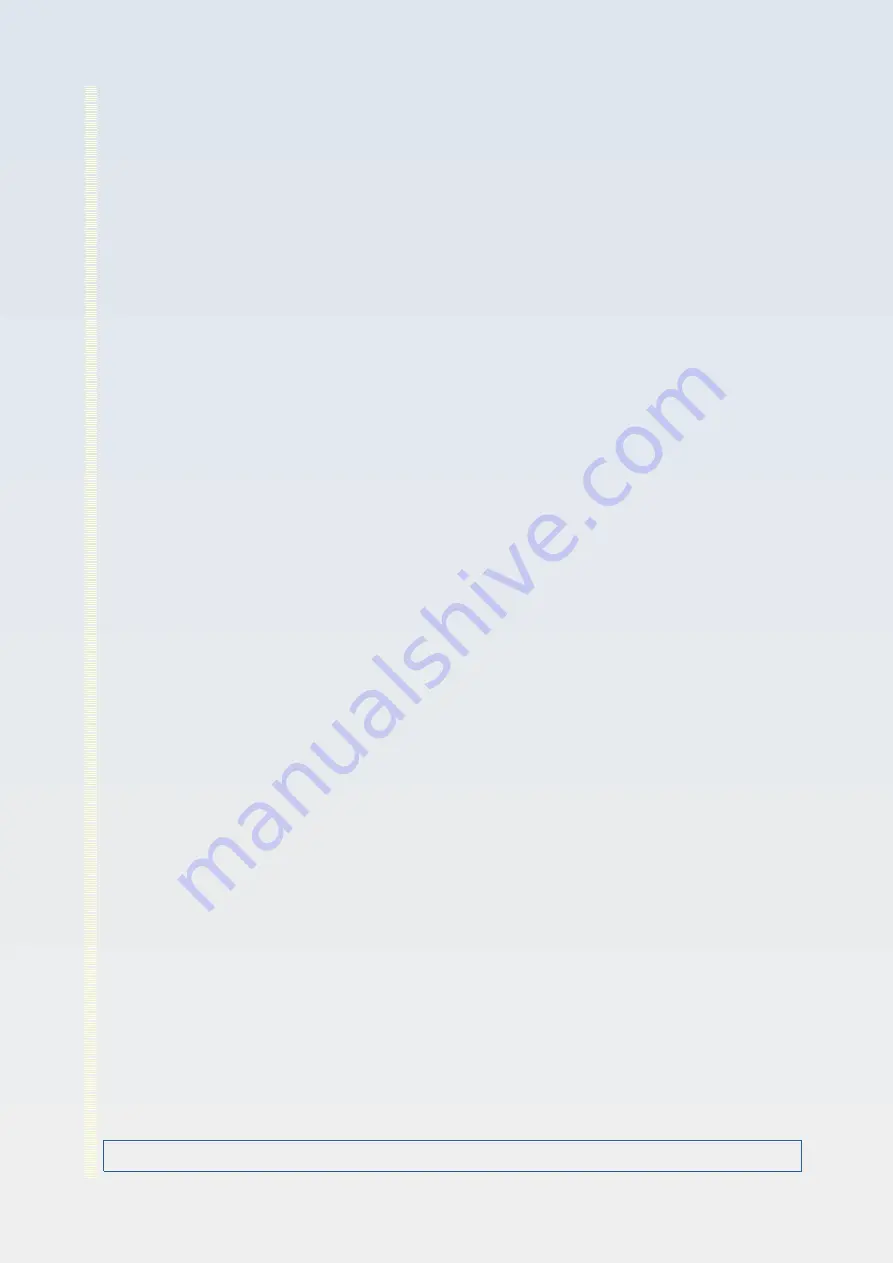
The ‘
Use crop from full-size image as preview?
’ option, when selected, will allow you
to zoom in on an region of the preview image so you can see the preview in 1:1 pixel scale
for those image sizes that are larger than VGA in any dimension. It has no effect for
camera image sizes that are VGA or smaller. When this mode is active the live preview
window will show a central label ‘Click to zoom’ which invites you to select the region you
want to zoom into. When you cleft-click (once) with your mouse over a part of the prevew,
that part will expand to full 1:1 pixel resolution of the native camera stream size format and
the central ‘Click to zoom’ label will disappear. Left click again (once) anywhere in the
preview window to re-scale the preview image to wholly fit into the preview window and so
have the option to select another region to zoom into.
The ‘
Preview in monochrome?
’ option, when selected, shows the live preview only in
greyscale, discarding all colour. For a camera stream format of YUYV this saves time
because only the Y values are extracted directly and no colour conversion need be done.
If the camera stream is in MJPEG mode this is actually MORE work because MJPEG
stream image need to be converted to full RGB anyway so you will be adding the extra
step of finding the intensity from the RGB data using the formula I=(R+G+B)/3. However,
in either case, a particular advantage of selecting this monochrome option is that it gives
you the ability to do real-time rolling multi-frame integration for enhanced dark vision
preview monitoring. See the section on ‘Preview frame integration (night vision)’ for more
detail.
The ‘
Save as raw doubles?
’ option, when selected, will save any image due to be saved
as raw doubles in addition to whatever save-as format you selected with the drop down
list described above. This option will be ignored if the save-as format selected from the
drop-down list is ‘Raw YUYV’ or if it is ‘Intensity’ (because that will be saved as raw
doubles anyway) or if it is ‘JPEG’
and no
multi-frame averaging is being done. If it is
JPEG and multi-frame avaraging
is
being done then this option will be honoured.
The naming convention for these raw doubles files will depend on the save-as format. For
monochrome formats the extension is changed to ‘.dou’. For colour formats, 3 separate
files are output with the ‘ending’ is changed to ‘_R.dou’, ‘_G.dou’ and ‘_B.dou’ for each
primary colour channel. In all cases each file will be accompanied by an external BiaQIm
header file with the same name as the raw doubles image file but with the extension ‘.qih’.
This option to save as raw doubles is provided so you can take advantage of the increase
in quantisation resolution afforded by multi-frame averaging. This is also the only format
you can use to load in an image for use as a master dark field image for dark field
subtractive correction and one of the formats you can use to load a master flat field image
for use in divisional flat field correction (see below).
The ‘
Save as FITS?
’ option, when selected, will save any image due to be saved as a
FITS file in addition to whatever save-as format you selected with the drop down list
described above. The FITS file will include additional information about the frame capture
and some settings in its header and the pixel data will be saved as binary double precision
floating point values. This option will be ignored if the save-as format selected from the
drop-down list is ‘Raw YUYV’ or if it is ‘JPEG’
and no
multi-frame averaging is being
done. If it is JPEG and multi-frame averaging
is
being done then this option will be
honoured.
OptArc AF51 Camera Page 79 of 99 User Guide v1.02






























