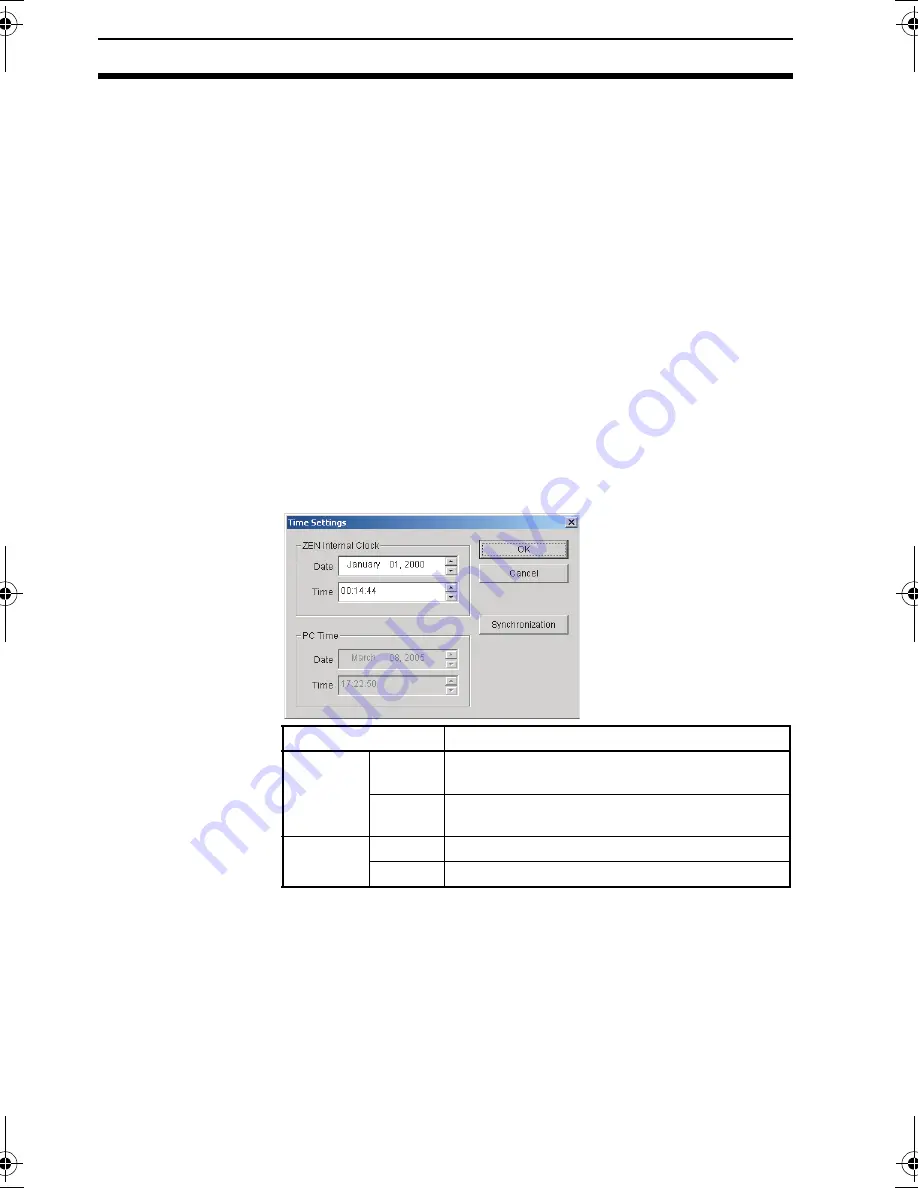
56
ZEN Settings
Section 4-1
3.
Click the
OK
Button to save the settings.
Click the
Cancel
Button to discard the settings.
Click the
Initialization
Button to return to the default settings.
4.
Settings can be sent between the ZEN and the ZEN Support
Software if the ZEN is online.
Click the
Transfer to ZEN
Button to transfer the settings to the
ZEN or the
Transfer from ZEN
Button to transfer the settings
from the ZEN to the ZEN Support Software.
Press the
Compare with ZEN
Button to compare the settings on
the computer and the ZEN.
4-1-2
Time Settings
With the LCD-type CPU Units, time and date settings are preformed
online.
1,2,3...
1.
Select
ZEN(Z)/Set Protection(E)/Time Setting(T)
from the
Menu Bar.
2.
The Time Settings Dialog Box will be displayed. Set the date and
time for the ZEN internal clock.
Note
To set the date and time display styles, select
Settings/Control
Panel/Regional Settings
from the
Start
menu. Select
Date
to
set a date style or
Time
to set a time style (when using Windows
2000).
3.
Click the
OK
Button to send the settings to the ZEN.
Click the
Cancel
Button to discard the settings.
Click the
Synchronization
Button to use the computer date and
time as the ZEN date and time.
When the Synchronization Button
Settings
Details
ZEN
internal
clock
Date
Edit the ZEN date. (Date read from the ZEN at
startup or same date as computer)
Time
Edit the ZEN time. (Time read from the ZEN at
startup or same time as computer)
PC time
Date
Displays the computer date.
Time
Displays the computer time.
Z184-E1-04.book Page 56 Thursday, November 20, 2008 4:25 PM
Содержание ZEN-SOFT01-V4 - 12-2008
Страница 2: ......
Страница 3: ...ZEN SOFT01 V4 ZEN Support Software Operation Manual Revised December 2008 ...
Страница 18: ...xviii Application Precautions 3 ...
Страница 58: ...40 Printing Ladder Programs Section 2 7 ...
Страница 94: ...76 Support Software Version Upgrades Appendix B ...






























