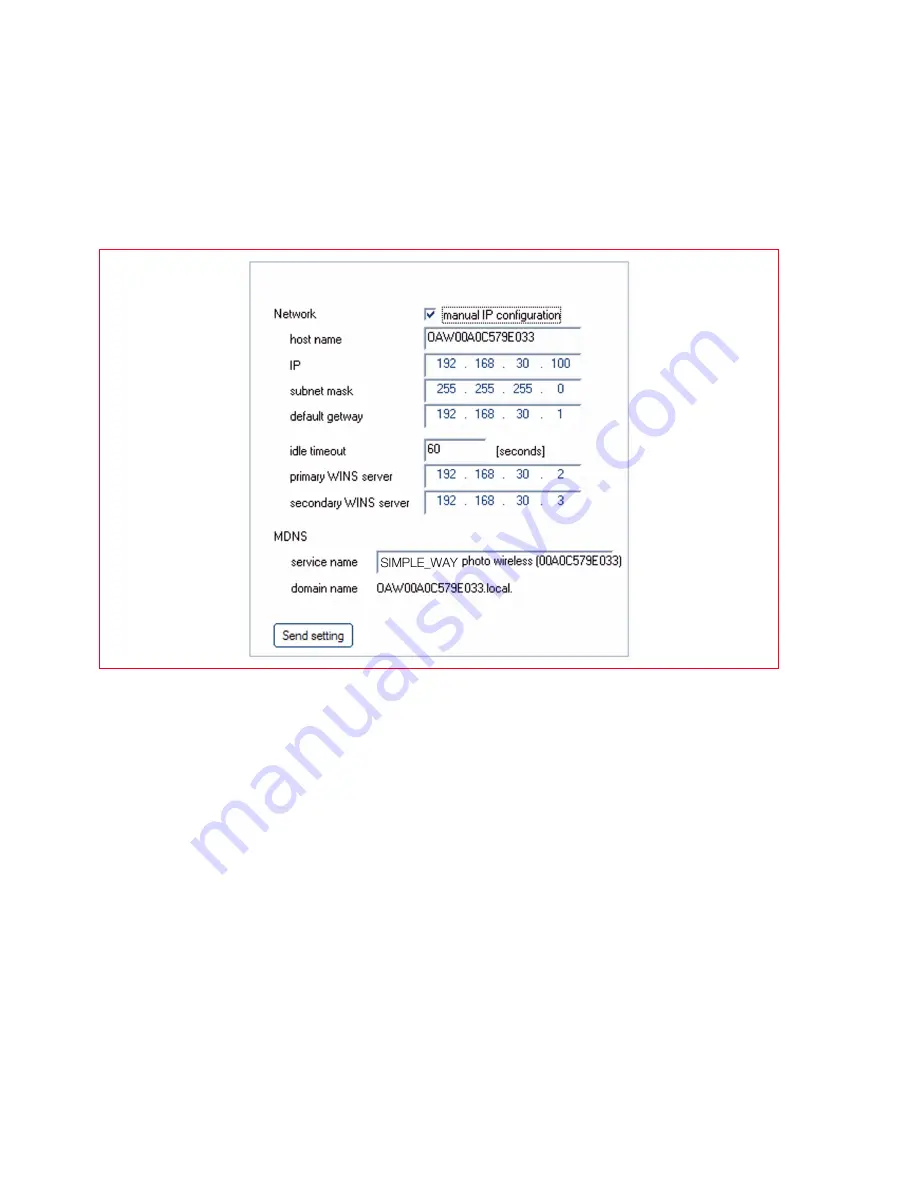
CHAPTER 3
28
Declaring Network Addresses
After declaring network type, you must enter the parameters for printer recognition that must comply
with the TCP/IP network protocol specifications; therefore, network address (IP), subnet mask and
gateway.
note:
You are advised to save or print this Configuration page as the data is important for any
subsequent settings. However, you can always display this page opening the
Toolbox
program,
selecting the “Wireless“ network settings or from the menu
Start > Programs > SIMPLE_WAY Wi-
Fi > Configuration
.
Described below are the network address definition fields:
•
Manual IP configuration:
This is necessary when a DHCP server that assigns a network address
automatically is not available. In this case, manual configuration is necessary and consists in entering
the network addresses available (IP, subnet mask, gateway).
•
Host name:
The name of the printer on the network.
IP, subnet mask, default gateway:
The univocal names of the network parameters, those required
by TCP/IP (Transmission Control Protocol/Internet Protocol standard, a communications protocol that
defines the method of data transmission to network peripherals). Virtually, all modern operating
systems offer TCP/IP assistance, and most large networks use the TCP/IP protocol for network traffic.
Indicate the IP address, subnet mask and the pre-defined Gateway, maintaining the same class of
addresses as the Wireless router or access Point.
•
Idle timeout [seconds]:
Indicates the length of time the peripheral waits to receive data on the
network (this depends on the characteristics of the network, and in particular its speed).
•
Primary and secondary WINS Server:
Indicate the characteristics of any WINS type servers present
on the network for managing peripherals.
•
MDNS:
Multicast Domain Name Server. Used with local and AD HOC networks that do not use central
DNS servers. To execute service names using this method, an alternative DNS called mDNS is used.
Using mDNS, the computer identifies and uses any printer connected to the LAN. It can also work with
any other peripheral enabled for Ethernet displayed on the network. In this case, declare the service
name and domain name.
note:
The MDNS method is particularly useful for connection in a Macintosh environment. Refer to the
OS X 10.2 (or higher) system for further information.
Содержание SIMPLE_WAY
Страница 1: ......
Страница 6: ...CHAPTER CONTENTS vi...
Страница 20: ...CHAPTER 1 14...
Страница 24: ...CHAPTER 2 18...
Страница 38: ...CHAPTER 3 32...
Страница 60: ...CHAPTER 6 54...
Страница 63: ...Code 528013en...






























