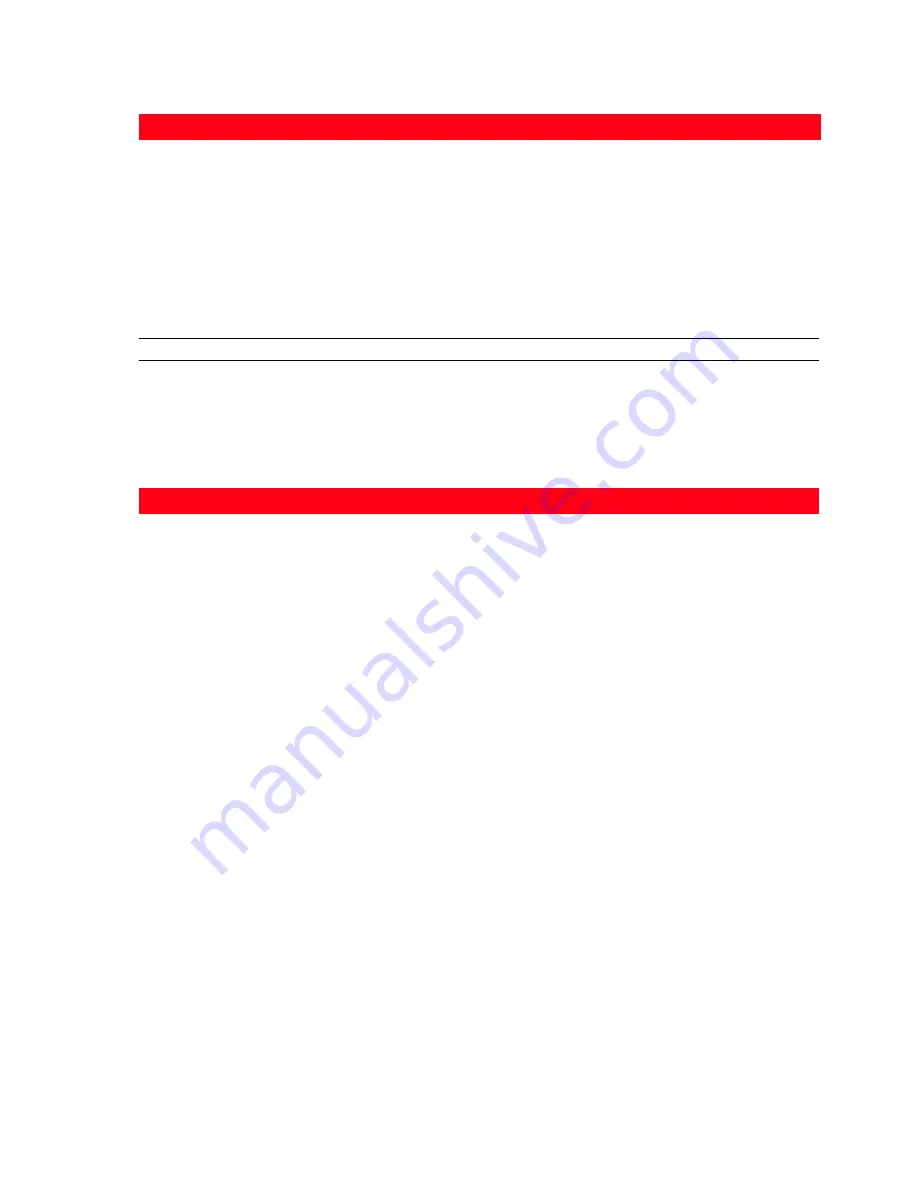
USING YOUR PRINTER FROM A COMPUTER
23
The Toolbox main interface screen also provides links to Help, Solutions and assistance, and Settings.
PRINTING FROM YOUR APPLICATION USING PRINT PROPERTIES
1
With the document or photo open in the application you are running, click
File > Print
to open the
dialogue box.
2
Click
Preferences
or
Properties
, depending on your operating system.
The printer driver user interface screen is displayed, allowing you to use your all-in-one printer as
indicated in the following table.
Link
You can:
Help
•
Read more information on the currently displayed topic.
Solutions and
Assistance
•
Clean and test the ink cartridges.
•
Automatically align the ink cartridges. See “Aligning the Ink Cartridges From
the Toolbox“.
•
Find the address of the manufacturer’s web site, where you can access
information for purchasing new ink cartridges.
•
Access troubleshooting information.
Settings
•
Change the Toolbox default settings.
Preferences/Properties:
You can:
Paper/Quality
•
Set manually if the document to be printed consists of black text or
line art only, a combination of black text, colour graphics or photos,
or photos only. Alternatively, set automatic detection of the original as
a combination of black text, colour graphics or photos.
•
Select the type of paper you want to use, and its size.
•
Define the size, in either inches or millimetres, of any customised
paper you want to use.
•
Print borderless photos when coated paper, glossy paper or postcard
format is selected.
•
Select manual paper loading, bearing in mind that if you load paper
of a smaller size than that set, the printer ejects the paper and prompt
you to load paper of the size set.
•
Select print output quality according to your requirements.
•
Set photo printing in true-life colour (Photo Quality) when photo
paper is loaded and Photo is selected for document type.
•
Set B/W or Colour printing, depending on your original document
type.
•
Define the number of copies to print, and whether or not to start
printing from the last page first.
Layout
•
Select to print the individual pages of your document, or photos, in a
single page layout.
•
Select to print multiple pages on a single sheet of paper, fitting 2, 3, 4
or 8 pages of your document, or photos, onto a single sheet.
•
Define the order in which multiple pages must be inserted onto a
sheet of paper. Define whether or not a border is to be inserted
around the images on the single sheet of paper.
•
Select to print multiple pages as a poster, expanding the contents of a
single page over more than one sheet of paper.
•
Define the number of sheets onto which to print the poster image.
Decide whether or not to insert a border around each image.
•
Return the screen settings to their factory default values, or save the
settings so they are applied to your next print job.
Содержание SIMPLE_WAY
Страница 1: ......
Страница 6: ...CHAPTER CONTENTS vi...
Страница 20: ...CHAPTER 1 14...
Страница 24: ...CHAPTER 2 18...
Страница 38: ...CHAPTER 3 32...
Страница 60: ...CHAPTER 6 54...
Страница 63: ...Code 528013en...






























