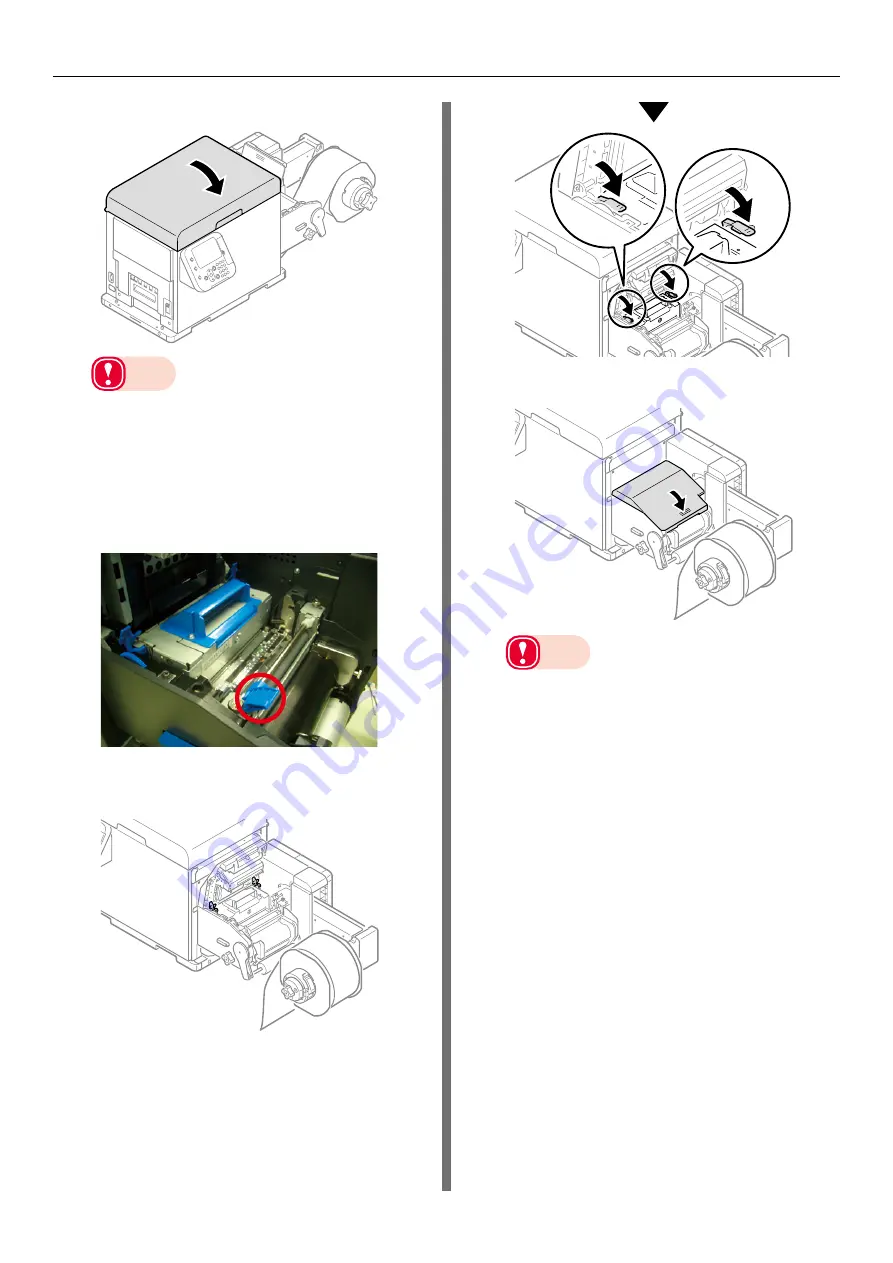
- 23 -
Paper Jams
36
Close the top cover.
Note
z
When closing the top cover, there is a risk of
pinching your fingers or hands in the top cover or
the top cover's support. Press on the top of the top
cover to close it.
z
There is a risk of pinching your fingers or hands if
you hold the LED head while closing the top cover.
Press on the top of the top cover to close it.
37
Lower the F0 roller release lever.
38
Lower the cutter unit lock levers at both
ends of the cutter unit.
39
Close the unwinder cover.
Note
z
There is a risk of pinching your fingers or hands
while closing the unwinder cover. Press on the top
of the unwinder cover to close it.
When paper jam occurs frequently
Check the following when paper jam occurs very
frequently.
z
Do the paper settings match the paper you are
using? (“User’s Guide” > “Paper Settings”)
z
Are the paper feeding components dirty?
(
“Cleaning the Inside of the Printer” (P.79)
z
Is the roll paper guide set correctly?
z
Are you using paper that is compatible with
the printer?
z
Are there any fragments of paper remaining
inside the printer?
z
Is there glue on it?
z
Are the sensor positions abnormal? (“User’s
Guide” > “Calibrating the Sensor”)
z
Has the sensor been calibrated for the paper
you are using? (“User’s Guide” > “Calibrating
the Sensor”)
Содержание Pro1040
Страница 1: ...Pro1040 Pro1050 Maintenance Guide...
Страница 100: ...100 Printer Maintenance...
Страница 101: ...101 Specifications 102 Appendix...
Страница 114: ...114 Specifications...
Страница 115: ...115 Index...
Страница 117: ...117...
Страница 118: ...Oki Data Corporation 4 11 22 Shibaura Minato ku Tokyo 108 8551 Japan https www oki com printing May 2019 47232102EE Rev3...
















































