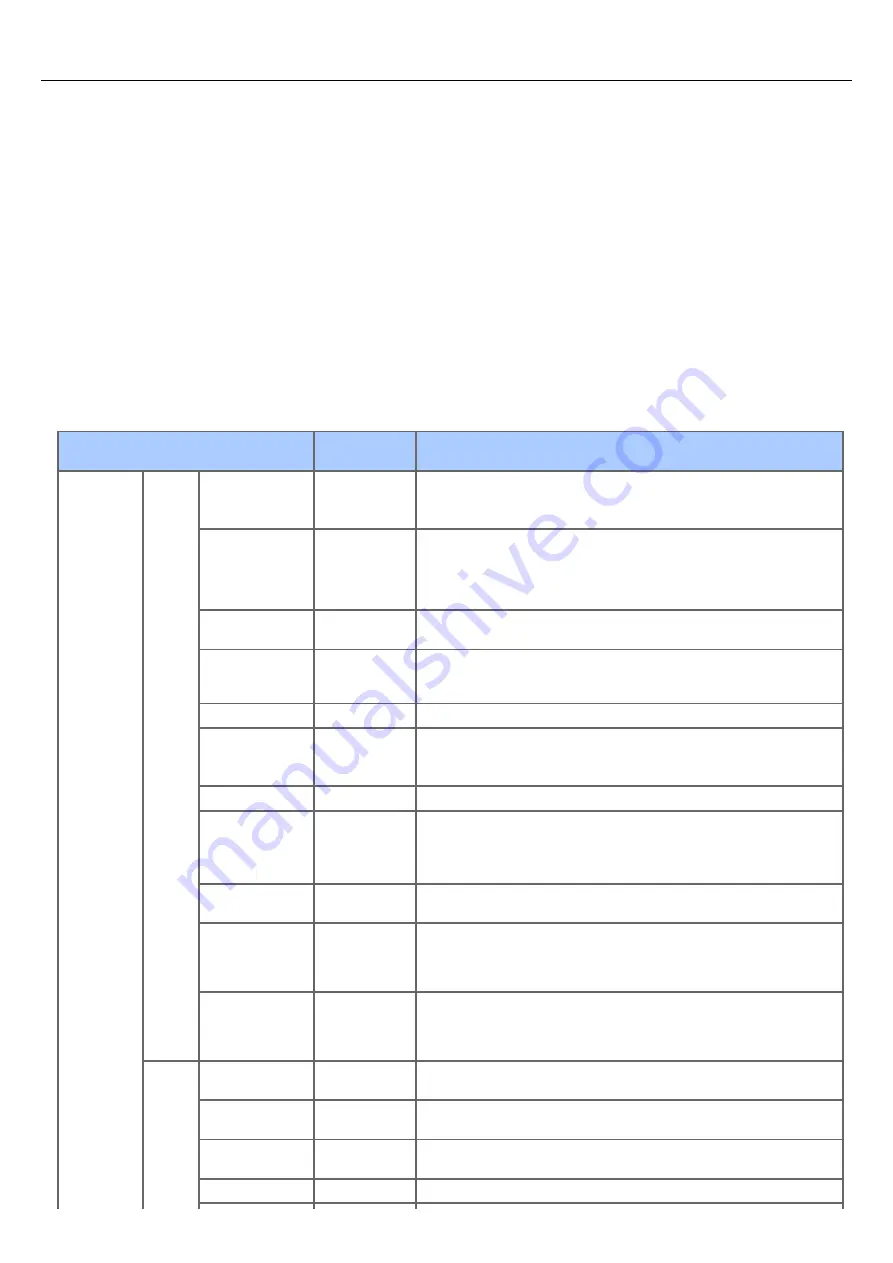
Print Setup
Set the print menu and other print functions.
1.
Press [Device Settings] on the touch panel.
2.
Press [Admin Setup].
3.
Enter the administrator password.
The factory default password is "aaaaaa".
4.
Press [OK].
5.
Press [Print Setup].
6.
Select an item, and then change the setting.
Press [OK] by following the on-screen instructions if necessary.
7.
Press [Back] until the home screen is displayed.
Item
Factory
default setting
Description
Print Menu
Settings
Copies
1 Set(s)
Sets the number of copies. For local printing, this setting is invalid
except for demo data.
Available range: 1 to 999
Duplex
OFF
Turns the duplex printing function on or off.
[OFF]: simplex printing
[Long Edge Bind]: duplex printing for long-edge binding
[Long Edge Bind]: duplex printing for long-edge binding
Media Check
Enable
Sets whether to check an inconsistency between the paper size and the
page size of documents.
Override A4/Letter Yes
Set the function that automatically switches paper to print from A4 to
Letter if a tray runs out of A4 paper and Letter paper is loaded, or from
Letter to A4 if a tray runs out of Letter paper.
Resolution
600dpi
Sets the resolution.
Toner Save Mode
OFF
Sets the amount of toner to be saved.
This setting is enabled when copying, printing, printing received faxes,
and printing from USB Memory.
Orientation
Portrait
Sets the page orientation.
Lines Per Page
64 line(s) or 60
line(s)
Sets the number of lines of text per page (for PCL only).
The default number of lines for A4 portrait is 64. The default number of
the width is 60. The number of lines varies depending on the size of
paper in the paper feed tray.
Edit Size
Cassette size
Sets the size of the printable page area if the size is not specified with
the paper edit size command from a computer.
Width
210 mm (8.3
inch) or
216 mm (8.5
inch)
Sets the width of a custom paper size.
Available range: 86 to 216 mm (3.4 to 8.5 inches)
Length
297 mm (11.7
inch) or
279 mm (11.0
inch)
Sets the length of a custom paper size.
Available range: 140 to 1,321 mm (5.5 to 52.0 inches)
Printer
Adjust
Manual Timeout
60 seconds
Sets for how many seconds the machine waits for paper to be fed
before cancelling a job when using the manual feeder.
Timeout Injob
40 seconds
Sets for how many seconds the machine waits until pages are output
from when the processing of the received data stops.
Timeout Local
40 seconds
Sets how long each port is left opened after a job is complete. (The
network is excluded.)
Timeout Network
90 seconds
Sets how long the network port is left opened after a job is complete.
670
Содержание MB492dn
Страница 1: ...User s Manual MB492dn MB562dnw ES4192dn ES5162dnw 2015 03 45822252EE03...
Страница 29: ...Horizontal 28...
Страница 36: ...35...
Страница 40: ...You can change other copy settings Changing Settings before Copying 39...
Страница 43: ...42...
Страница 46: ...Topics You can change other copy settings Changing Settings before Copying 45...
Страница 50: ...49...
Страница 70: ...Setting to Scan a Document 7 Press the START button Scanning starts 69...
Страница 88: ...87...
Страница 97: ...96...
Страница 122: ...5 Check that a computer is displayed on this machine as a connection destination of WSD Scan 121...
Страница 134: ...133...
Страница 137: ...136...
Страница 139: ...138...
Страница 147: ...146...
Страница 158: ...157...
Страница 181: ...6 Click Scan 7 Exit Windows FAX and Scan 180...
Страница 188: ...Hue 0 Saturation 0 RGB R 0 G 0 B 0 Memo indicates the factory default setting 187...
Страница 203: ...202...
Страница 237: ...236...
Страница 241: ...240...
Страница 248: ...247...
Страница 261: ...Specifying the Font to Use Print Using the Printer Fonts Print Using the Fonts of Computer 260...
Страница 263: ...262...
Страница 278: ...6 Follow the on screen instructions to set detailed settings 7 Click Submit 277...
Страница 319: ...3 Select OKI MB562 from Printer 4 Set options 5 Click Print 318...
Страница 326: ...325...
Страница 330: ...329...
Страница 331: ...Receiving a Fax This section describes how to check the received fax About Reception Modes Printing a Received Fax 330...
Страница 348: ...Transmission starts Topics You can cancel a fax during a transmission Cancelling a Fax Transmission 347...
Страница 350: ...Topics You can cancel a fax during a transmission Cancelling a Fax Transmission 349...
Страница 352: ...351...
Страница 354: ...Sending a Fax 353...
Страница 357: ...356...
Страница 359: ...358...
Страница 361: ...Topics You can change other copy settings Setting Scanning for Transmission Sending a Fax 360...
Страница 363: ...Setting Scanning for Transmission Sending a Fax 362...
Страница 366: ...Sending a Fax 365...
Страница 375: ...Using Direct Entry 3 Press OK 374...
Страница 409: ...2 Setting display area 2 Displays a list of settings that are not set by items displayed in setting display area 1 408...
Страница 426: ...2 Press To to change a destination type The destination types are To Cc and Bcc 425...
Страница 429: ...428...
Страница 431: ...Sending an Internet Fax 430...
Страница 433: ...432...
Страница 435: ...434...
Страница 437: ...Topics You can change other settings for fax transmissions Setting Scanning for Transmission Sending an Internet Fax 436...
Страница 443: ...442...
Страница 477: ...476...
Страница 484: ...Entering Characters Entering with the Touch Panel Entering with the 10 key Pad 483...
Страница 488: ...Checking the Device Information and Status Checking the Device Information and Status Reports 487...
Страница 498: ...497...
Страница 515: ...514...
Страница 578: ...10 Close the scanner unit 577...
Страница 582: ...10 Close the scanner unit 581...
Страница 584: ...4 Open the scanner unit 5 Press the top cover open button 6 Open the top cover 583...
Страница 585: ...7 Close the top cover 8 Close the scanner unit 584...
Страница 601: ...600...
Страница 611: ...610...
Страница 625: ...The Entire Page is Printed Black Cause Solution Reference A malfunction may occur in the machine Contact your dealer 624...
Страница 640: ...639...
Страница 654: ...653...
Страница 661: ...660...
Страница 696: ...AirPrint AirPrint Enable Memo indicates the factory default setting 695...
Страница 699: ...Enabling Wired Communications Enabling Wired Communications 698...
Страница 727: ...726...
Страница 736: ...CSV files exported from Outlook Express Windows Mail and Windows Live Mail can also be restored 735...
Страница 738: ...Memo CSV files exported from Outlook Express Windows Mail and Windows Live Mail can also be restored 737...
Страница 753: ...9 Click OK 752...
Страница 789: ...Quitting Network Card Setup 1 Select Quit from the File menu of Network Card Setup 788...
Страница 794: ...13 Restart the machine 793...
Страница 797: ...796...
Страница 820: ...819...
Страница 824: ...823...
Страница 838: ...837...
Страница 841: ...6 Close the tray 840...
Страница 845: ...5 Wipe the lens of the LED head with a soft tissue paper lightly 6 Close the top cover 7 Close the scanner unit 844...
Страница 866: ...Side view Side view if the second tray unit is installed 865...
Страница 872: ...871...
Страница 882: ...881...
Страница 894: ...Topics Checking That Connection is Established Correctly 893...
Страница 903: ...5 Insert the other end of the LAN cable into the hub 6 Turn the machine on 902...
Страница 907: ...12 Press OK to complete the setup 906...
Страница 911: ...The IP address is set to this machine and this machine automatically restarts 910...
Страница 914: ...The IP address is set to this machine and this machine automatically restarts 913...
Страница 962: ...6 Click New Group 7 Register a group and then click OK 8 Click Save to device 961...
Страница 974: ...13 Click Setup 14 Enter the administrator password of this machine and then click OK 973...
Страница 977: ...13 Click Setup 14 Enter the administrator password of this machine and then click OK 976...
Страница 985: ...984...
Страница 991: ...990...
Страница 996: ...14 Click Open Print Queue 15 Select Print Test Page from the Printer menu 995...
Страница 1001: ...Setting Scan to E mail Without Using the Software DVD ROM Using the Software DVD ROM For Windows 1000...
Страница 1009: ...Topics Registering a Destination Profile Using Scan to Shared Folder 1008...
Страница 1031: ...12 Enter the password for this machine and then click OK 13 When a completion message is displayed click OK 1030...
Страница 1034: ...12 Enter the password for this machine and then click OK 13 When a completion message is displayed click OK 1033...
Страница 1042: ...Memo In the case of direct interconnection separate construction work is required Contact your telephone company 1041...
Страница 1049: ...10 Press OK to register the setting 1048...
Страница 1064: ...3 Press Group No 4 Select a group number and then press Delete 5 Press Yes on a confirmation screen 1063...
Страница 1068: ...The fax information is set to this machine 1067...
Страница 1071: ...The fax information is set to this machine 1070...
Страница 1077: ...1076...
Страница 1080: ...1079...
Страница 1133: ...1132...
Страница 1135: ...1134...
Страница 1137: ...7 Click OK 8 Click Print 1136...
Страница 1147: ...1146...
Страница 1181: ...The IP address is set to this machine and this machine automatically restarts 1180...
Страница 1183: ...About IPv6 This machine supports the following protocols Printing LPR IPP RAW Port9100 FTP Setting HTTP SNMPv1 v3 Telnet 1182...
Страница 1187: ...Starting OKI LPR Utility 1 Click Start and then select All Programs Okidata OKI LPR Utility OKI LPR Utility 1186...
Страница 1207: ...1206...
Страница 1225: ...1224...
Страница 1228: ......
















































