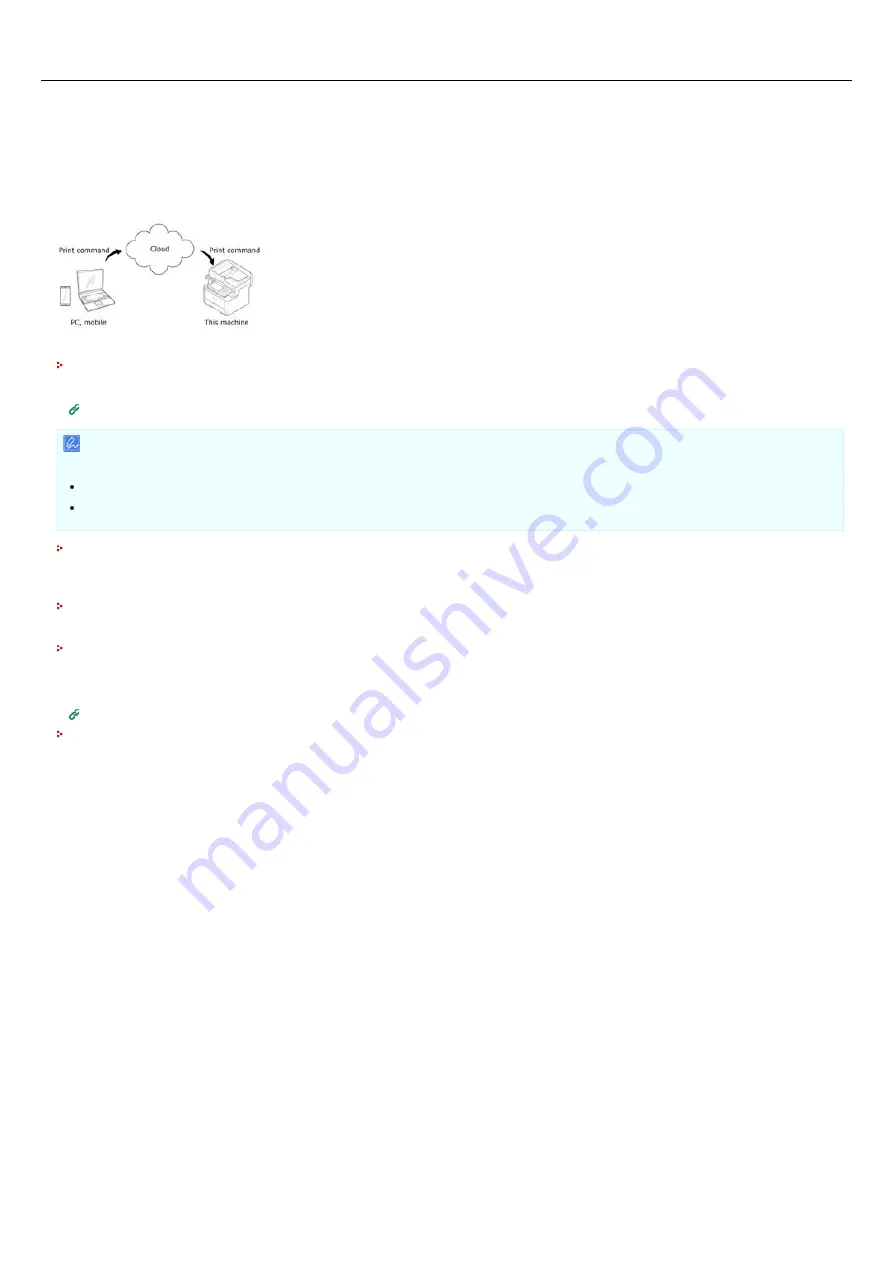
About Google Cloud Print
The machine supports Google Cloud Print.
Google Cloud Print is a print service that enables you to output data to a printer from a mobile phone, smartphone, computer, or other
devices via the Internet.
With Google Cloud Print, you can send documents or images to a specified printer from anywhere. For example, you can print from your
computer at home to a printer in your office, or from the application you always use to your printer at home - such printing can be
easily achieved. There is no need to install drivers or download software.
To use Google Cloud Print, you must prepare the following.
This machine
When setting Google Cloud Print, the machine must be connected to the Internet.
Connecting This Machine to a Network
Memo
Since Google Cloud Print establishes communications via the Internet, it is recommended to employ security measures.
Restrict communications from the Internet with a firewall or other security system.
Change the administrator password that is provided by the machine from the default value.
Network devices
The network devices are computers or mobile devices that are connected to the Internet. Set up Google Cloud Print or perform print
operations from supported applications.
Google account
This account is required for setting up Google Cloud Print or printing from a supported application.
Supported application
Applications that run on a network device and allow for Google Cloud Print.
For details on supported OSs and applications, visit the Google Web site. The recommended browser is Google Chrome.
Google Web site (
http://www.google.com/cloudprint/learn/apps.html
Network
Used between the network devices and the Cloud, and the Cloud and the machine.
Google Cloud Print does not support IPv6.
297
Содержание MB492dn
Страница 1: ...User s Manual MB492dn MB562dnw ES4192dn ES5162dnw 2015 03 45822252EE03...
Страница 29: ...Horizontal 28...
Страница 36: ...35...
Страница 40: ...You can change other copy settings Changing Settings before Copying 39...
Страница 43: ...42...
Страница 46: ...Topics You can change other copy settings Changing Settings before Copying 45...
Страница 50: ...49...
Страница 70: ...Setting to Scan a Document 7 Press the START button Scanning starts 69...
Страница 88: ...87...
Страница 97: ...96...
Страница 122: ...5 Check that a computer is displayed on this machine as a connection destination of WSD Scan 121...
Страница 134: ...133...
Страница 137: ...136...
Страница 139: ...138...
Страница 147: ...146...
Страница 158: ...157...
Страница 181: ...6 Click Scan 7 Exit Windows FAX and Scan 180...
Страница 188: ...Hue 0 Saturation 0 RGB R 0 G 0 B 0 Memo indicates the factory default setting 187...
Страница 203: ...202...
Страница 237: ...236...
Страница 241: ...240...
Страница 248: ...247...
Страница 261: ...Specifying the Font to Use Print Using the Printer Fonts Print Using the Fonts of Computer 260...
Страница 263: ...262...
Страница 278: ...6 Follow the on screen instructions to set detailed settings 7 Click Submit 277...
Страница 319: ...3 Select OKI MB562 from Printer 4 Set options 5 Click Print 318...
Страница 326: ...325...
Страница 330: ...329...
Страница 331: ...Receiving a Fax This section describes how to check the received fax About Reception Modes Printing a Received Fax 330...
Страница 348: ...Transmission starts Topics You can cancel a fax during a transmission Cancelling a Fax Transmission 347...
Страница 350: ...Topics You can cancel a fax during a transmission Cancelling a Fax Transmission 349...
Страница 352: ...351...
Страница 354: ...Sending a Fax 353...
Страница 357: ...356...
Страница 359: ...358...
Страница 361: ...Topics You can change other copy settings Setting Scanning for Transmission Sending a Fax 360...
Страница 363: ...Setting Scanning for Transmission Sending a Fax 362...
Страница 366: ...Sending a Fax 365...
Страница 375: ...Using Direct Entry 3 Press OK 374...
Страница 409: ...2 Setting display area 2 Displays a list of settings that are not set by items displayed in setting display area 1 408...
Страница 426: ...2 Press To to change a destination type The destination types are To Cc and Bcc 425...
Страница 429: ...428...
Страница 431: ...Sending an Internet Fax 430...
Страница 433: ...432...
Страница 435: ...434...
Страница 437: ...Topics You can change other settings for fax transmissions Setting Scanning for Transmission Sending an Internet Fax 436...
Страница 443: ...442...
Страница 477: ...476...
Страница 484: ...Entering Characters Entering with the Touch Panel Entering with the 10 key Pad 483...
Страница 488: ...Checking the Device Information and Status Checking the Device Information and Status Reports 487...
Страница 498: ...497...
Страница 515: ...514...
Страница 578: ...10 Close the scanner unit 577...
Страница 582: ...10 Close the scanner unit 581...
Страница 584: ...4 Open the scanner unit 5 Press the top cover open button 6 Open the top cover 583...
Страница 585: ...7 Close the top cover 8 Close the scanner unit 584...
Страница 601: ...600...
Страница 611: ...610...
Страница 625: ...The Entire Page is Printed Black Cause Solution Reference A malfunction may occur in the machine Contact your dealer 624...
Страница 640: ...639...
Страница 654: ...653...
Страница 661: ...660...
Страница 696: ...AirPrint AirPrint Enable Memo indicates the factory default setting 695...
Страница 699: ...Enabling Wired Communications Enabling Wired Communications 698...
Страница 727: ...726...
Страница 736: ...CSV files exported from Outlook Express Windows Mail and Windows Live Mail can also be restored 735...
Страница 738: ...Memo CSV files exported from Outlook Express Windows Mail and Windows Live Mail can also be restored 737...
Страница 753: ...9 Click OK 752...
Страница 789: ...Quitting Network Card Setup 1 Select Quit from the File menu of Network Card Setup 788...
Страница 794: ...13 Restart the machine 793...
Страница 797: ...796...
Страница 820: ...819...
Страница 824: ...823...
Страница 838: ...837...
Страница 841: ...6 Close the tray 840...
Страница 845: ...5 Wipe the lens of the LED head with a soft tissue paper lightly 6 Close the top cover 7 Close the scanner unit 844...
Страница 866: ...Side view Side view if the second tray unit is installed 865...
Страница 872: ...871...
Страница 882: ...881...
Страница 894: ...Topics Checking That Connection is Established Correctly 893...
Страница 903: ...5 Insert the other end of the LAN cable into the hub 6 Turn the machine on 902...
Страница 907: ...12 Press OK to complete the setup 906...
Страница 911: ...The IP address is set to this machine and this machine automatically restarts 910...
Страница 914: ...The IP address is set to this machine and this machine automatically restarts 913...
Страница 962: ...6 Click New Group 7 Register a group and then click OK 8 Click Save to device 961...
Страница 974: ...13 Click Setup 14 Enter the administrator password of this machine and then click OK 973...
Страница 977: ...13 Click Setup 14 Enter the administrator password of this machine and then click OK 976...
Страница 985: ...984...
Страница 991: ...990...
Страница 996: ...14 Click Open Print Queue 15 Select Print Test Page from the Printer menu 995...
Страница 1001: ...Setting Scan to E mail Without Using the Software DVD ROM Using the Software DVD ROM For Windows 1000...
Страница 1009: ...Topics Registering a Destination Profile Using Scan to Shared Folder 1008...
Страница 1031: ...12 Enter the password for this machine and then click OK 13 When a completion message is displayed click OK 1030...
Страница 1034: ...12 Enter the password for this machine and then click OK 13 When a completion message is displayed click OK 1033...
Страница 1042: ...Memo In the case of direct interconnection separate construction work is required Contact your telephone company 1041...
Страница 1049: ...10 Press OK to register the setting 1048...
Страница 1064: ...3 Press Group No 4 Select a group number and then press Delete 5 Press Yes on a confirmation screen 1063...
Страница 1068: ...The fax information is set to this machine 1067...
Страница 1071: ...The fax information is set to this machine 1070...
Страница 1077: ...1076...
Страница 1080: ...1079...
Страница 1133: ...1132...
Страница 1135: ...1134...
Страница 1137: ...7 Click OK 8 Click Print 1136...
Страница 1147: ...1146...
Страница 1181: ...The IP address is set to this machine and this machine automatically restarts 1180...
Страница 1183: ...About IPv6 This machine supports the following protocols Printing LPR IPP RAW Port9100 FTP Setting HTTP SNMPv1 v3 Telnet 1182...
Страница 1187: ...Starting OKI LPR Utility 1 Click Start and then select All Programs Okidata OKI LPR Utility OKI LPR Utility 1186...
Страница 1207: ...1206...
Страница 1225: ...1224...
Страница 1228: ......
















































