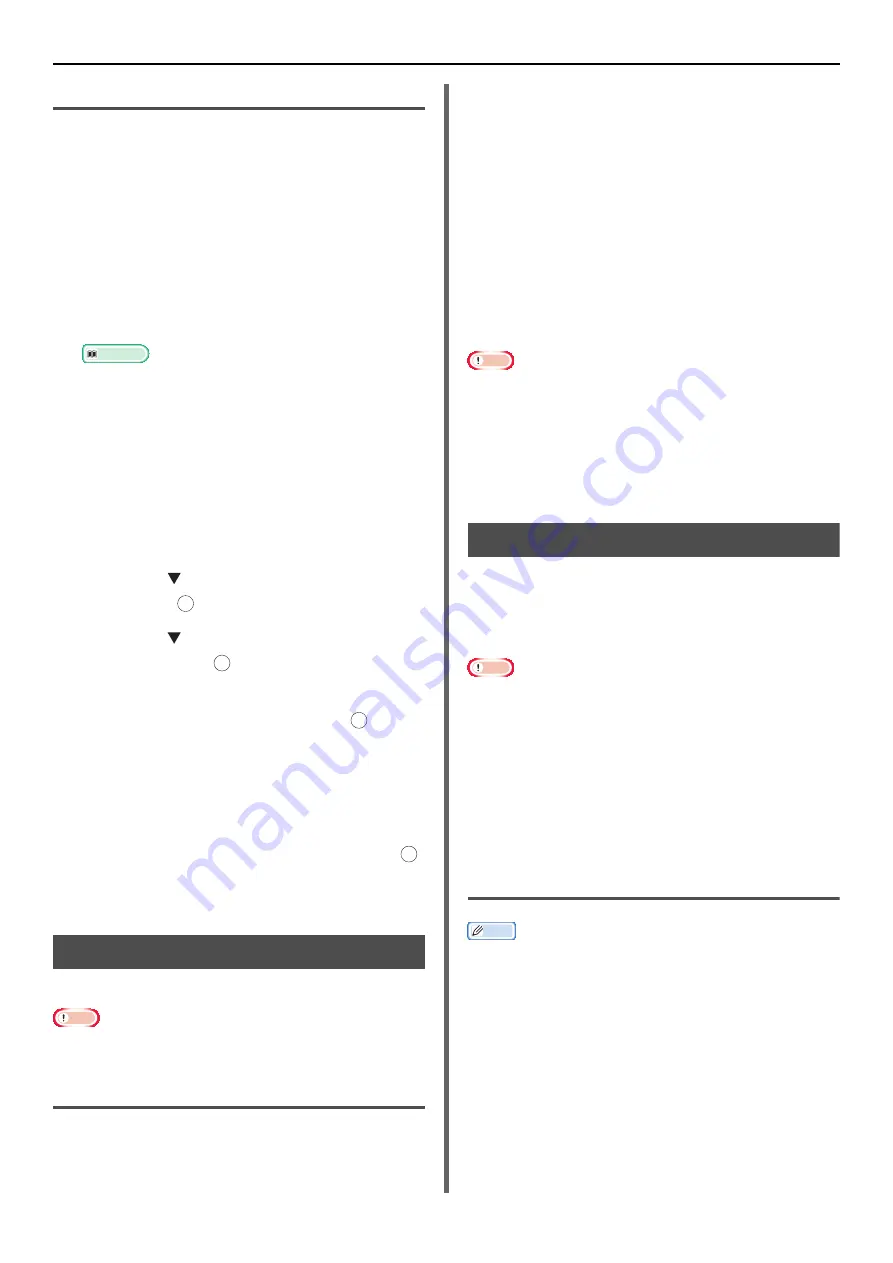
Useful Operations for Printing From a Computer
- 64 -
For Windows PCL/PS Printer Driver
1
Open the file you want to print.
2
From the [
File
] menu, select [
].
3
Click [
Preferences
].
4
Select the [
Job Options
] tab.
5
Select [
Encrypted Secure Print
].
6
Enter a password in the [
Password
] box
and configure other options if necessary.
Reference
For details on the options, refer to the on-screen
explanations of the driver.
7
Click [
OK
].
8
Configure other settings if necessary and
then start printing.
The print job is sent to the machine, but is not printed.
9
Press the <
> key on the operator
panel.
10
Press the to select [
Print Job
] and
then press .
11
Press the to select [
Encrypted Job
]
and then press .
12
Enter the password you set in step 6 in the
[
Password
] box and then press to
start a job searching.
- Press the <
CLEAR
> key if you enter a wrong
number.
- Press the <
STOP
> key if you want to stop the job
search.
13
Make sure [
] is selected and press .
If you select [
Delete
], you can delete the print
job, and all of the encrypted jobs with the same
password are deleted as well.
Watermark Printing
You can print pages with a watermark or text.
Note
This function is not available with the Mac OS X printer driver.
Watermarks are not printed properly for booklet printing.
For Windows Printer Driver
1
Open the file you want to print.
2
From the [
File
] menu, select [
].
3
Click [
Preferences
].
4
Select [
Job Options
] tab.
5
Click [
Watermark
].
6
Click [
New
].
7
Specify text, a size and an angle for the
watermark and then click [
OK
].
8
Click [
OK
].
9
Configure other settings if necessary and
then start printing.
Note
Watermarks are printed over the text or images of
documents in the default settings with the Windows PS.
printer driver. To print in the background of documents,
check the [
In Background
] box in the [
Watermark
]
window.
When the [
Background
] is checked on the [
Watermark
]
window, depending on an application you use, the
watermark may not be printed. In such a case, uncheck
[
Background
].
Overlay Printing
You can print overlays such as logos or forms on
documents.
The machine must be equipped with an SD
memory card for this function.
Note
This function is not available with the Windows PCL XPS
printer driver and the Mac OS X printer driver.
To use this function on a Windows PS printer driver, you
need to log into your computer as an administrator.
1
Create an overlay with the Configuration
Tool and register it on the machine.
2
Define the overlay on the printer driver
and start printing.
For Windows PCL Printer Driver
Memo
Overlay is a group of forms. Three forms can be registered
in an overlay.
The forms are printed over in a registered order. The form
registered last is printed at the top.
1
Open the file you want to print.
2
From the [
File
] menu, select [
].
3
Click [
Preferences
].
4
Select the [
Job Options
] tab.
5
Click [
Vector
] of [
Print Mode
].
OK
OK
OK
OK






























