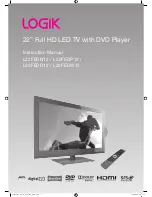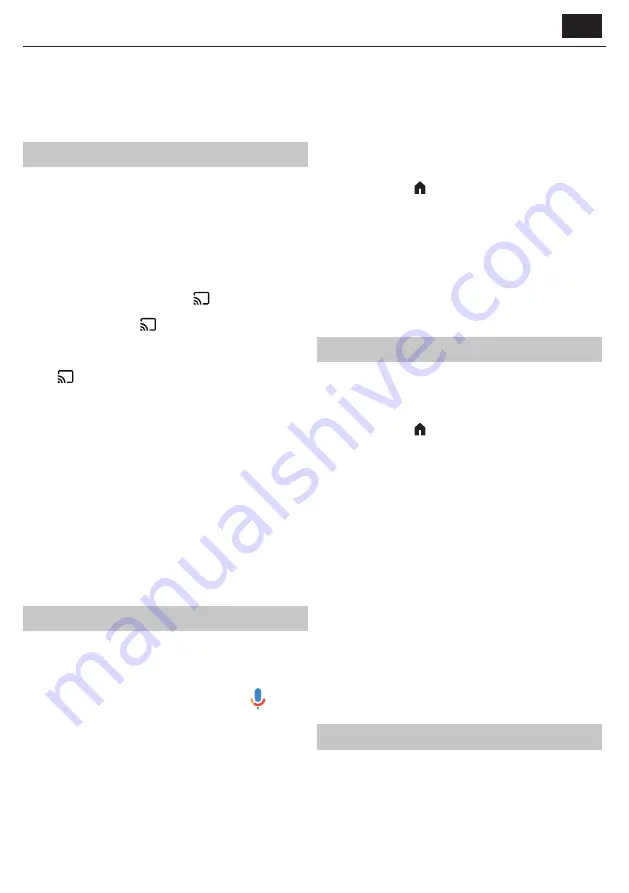
Live-TV-Menü
Während Sie einen beliebigen Eingang (TV, HDMI usw.) betrachten,
drücken Sie die Taste
MENU
auf Ihrer Fernbedienung, um das Menü Live
TV zu öffnen.
Über dieses Menü haben Sie einfachen Zugriff auf die am häufigsten
verwendeten Einstellungen wie Bild, Bildseitenverhältnis, Ton und mehr.
Chromecast integriert
Mit der integrierten Chromecast-Funktion Ihres Fernsehers können
Sie ganz einfach Inhalte von Ihrem Telefon, Tablet oder Computer auf
Ihren Fernseher übertragen. Befolgen Sie diese Anweisungen, um den
integrierten Chromecast auf Ihrem Google TV zu verwenden:
1.
Vergewissern Sie sich, dass Ihr Fernseher und das Gerät, von dem Sie
die Übertragung durchführen möchten, mit demselben Wi-Fi-Netzwerk
verbunden sind.
2.
Öffnen Sie auf Ihrem Gerät die App, von der Sie die Übertragung
durchführen möchten, z. B. YouTube oder Netflix.
3.
Suchen Sie in der App nach dem Symbol
(Cast), das wie ein
Rechteck mit einem Wi-Fi-Signal in der Ecke aussieht.
4.
Tippen Sie auf das Symbol
(Cast) und wählen Sie Ihr Fernsehgerät
aus der Liste der verfügbaren Geräte aus.
5.
Der Inhalt wird auf Ihrem Fernsehgerät abgespielt.
Wenn Sie den Wurf beenden möchten, tippen Sie einfach erneut auf das
Symbol
(Wurf) und wählen Sie "Wurf beenden".
Sie können nicht nur einzelne Anwendungen übertragen, sondern auch
den gesamten Bildschirm Ihres Geräts auf Ihrem Fernseher spiegeln.
Befolgen Sie diese Schritte, um die Bildschirmspiegelung zu verwenden:
1.
Öffnen Sie auf Ihrem Gerät die Einstellungen-App und navigieren Sie
zur Option "Bildschirmspiegelung" oder "Bildschirm übertragen".
2.
Wählen Sie Ihr Fernsehgerät aus der Liste der verfügbaren Geräte aus.
3.
Der Bildschirm Ihres Geräts wird nun auf Ihrem Fernsehgerät
gespiegelt.
Um die Bildschirmspiegelung zu beenden, navigieren Sie einfach zurück
zur Option "Bildschirmspiegelung" oder "Bildschirm übertragen" auf Ihrem
Gerät und wählen Sie "Spiegelung beenden".
Beachten Sie, dass einige Apps möglicherweise kein Casting oder Screen
Mirroring unterstützen und dass die Qualität des Streams von der Stärke
Ihrer Wi-Fi-Verbindung beeinflusst werden kann. Wenn Sie Probleme
haben, den integrierten Chromecast auf Ihrem Google TV zu verwenden,
stellen Sie sicher, dass Ihre Geräte mit demselben Netzwerk verbunden
sind und dass Sie die richtigen Schritte befolgen.
Google Assistent
Google Assistant ist eine leistungsstarke Funktion auf Ihrem Google TV,
mit der Sie Ihren Fernseher über Sprachbefehle steuern können. Hier sind
einige Beispiele, wie Sie Google Assistant auf Ihrem Google TV verwenden
können:
1.
Um Google Assistant zu verwenden, halten Sie die Taste
(Mikrofon)
auf Ihrer Fernbedienung gedrückt.
2.
Sprechen Sie dann in das Mikrofon.
3.
Sie können Google Assistant verwenden, um nach Inhalten zu suchen,
Apps zu öffnen, die Lautstärke anzupassen und vieles mehr. Sie können
zum Beispiel sagen: "Spielen Sie einen Actionfilm ab" oder "Öffnen Sie
YouTube".
4.
Sie können Google Assistant auch verwenden, um Smart Home-Geräte
zu steuern, die mit Ihrem Google-Konto kompatibel sind. Sie können
zum Beispiel sagen: "Schalten Sie das Licht aus" oder "Stellen Sie den
Thermostat auf 21 Grad".
5.
Wenn Sie mehrere Google-Konten auf Ihrem Google TV eingerichtet
haben, können Sie zwischen ihnen wechseln, indem Sie "Konto
wechseln" und dann das gewünschte Konto eingeben.
Google Assistant kann die Steuerung Ihres Fernsehers und anderer
intelligenter Geräte in Ihrem Zuhause einfacher und bequemer machen.
HINWEIS
: Google Assistant erfordert eine Internetverbindung. Google
Assistant ist in bestimmten Sprachen und Ländern/Regionen nicht verfügbar.
Pairing der Fernbedienung mit dem Fernsehgerät
Damit Google Assistant mit Ihrer Sprachfernbedienung funktioniert,
müssen Sie die Fernbedienung zunächst mit dem Fernseher koppeln:
1.
Drücken Sie die Taste (Home), wählen Sie dann
[Einstellungen]
und
drücken Sie OK.
2.
Das Menü Schnelleinstellungen wird angezeigt. Halten Sie den Cursor
auf dem Symbol Einstellungen und drücken Sie erneut die OK-Taste, um
das Menü Einstellungen aufzurufen.
3.
Wählen Sie dann
[Fernbedienungen & Zubehör]
>
[Zubehör
koppeln]
.
4.
Folgen Sie den Anweisungen auf dem Bildschirm, um die
Fernbedienung mit dem Fernsehgerät zu verbinden.
5.
Der Name Ihrer Fernbedienung wird auf dem Fernsehbildschirm
angezeigt. Drücken Sie OK, um die Kopplung zu bestätigen.
Herunterladen von neuen Anwendungen
Auf Ihrem Fernseher ist eine Vielzahl von Apps vorinstalliert, aber vielleicht
möchten Sie zusätzliche Apps herunterladen, um Ihr Fernseherlebnis zu
individualisieren. Hier erfahren Sie, wie Sie weitere Apps auf Ihren Google
TV herunterladen können:
1.
Drücken Sie die Taste (Home) auf Ihrer Fernbedienung, um den
Startbildschirm zu öffnen.
2.
Navigieren Sie auf dem Startbildschirm zum Abschnitt
[Apps]
.
3.
Verwenden Sie die Suchleiste am oberen Rand des Bildschirms, um
nach der App zu suchen, die Sie herunterladen möchten. Sie können
auch durch Kategorien oder Top-Charts blättern, um beliebte Apps zu
finden.
4.
Wählen Sie die App aus, die Sie herunterladen möchten.
5.
Wenn die App kostenlos ist, wählen Sie
[Installieren]
, um den
Download zu starten. Wenn die App nicht kostenlos ist, wählen Sie den
Preis und folgen Sie den Anweisungen, um den Kauf abzuschließen.
6.
Sobald die App heruntergeladen ist, finden Sie sie im Abschnitt
[Apps]
auf Ihrem Startbildschirm.
Beachten Sie, dass einige Apps möglicherweise nicht mit Ihrem
Fernseher kompatibel sind oder in Ihrem Land nicht verfügbar sind.
Wenn Sie Probleme beim Herunterladen einer App haben, prüfen Sie die
Informationen zur Kompatibilität und Verfügbarkeit der App.
Sie können Apps auch über Ihr Telefon oder Ihren Computer auf Ihr Google
TV herunterladen. Navigieren Sie dazu auf Ihrem Telefon oder Computer
zum Google Play Store und wählen Sie die App aus, die Sie herunterladen
möchten. Wählen Sie dann Ihr Google TV aus der Liste der verfügbaren
Geräte aus und folgen Sie den Anweisungen, um den Download
abzuschließen.
Elterliche Kontrolle
Dieser Fernseher bietet eine Reihe von Kindersicherungsoptionen, mit
denen Sie den Zugriff auf bestimmte Inhalte und Apps einschränken
können. Indem Sie die Kindersicherung auf Ihrem Fernseher einrichten,
können Sie sicherstellen, dass Ihre Kinder nur auf altersgerechte Inhalte
zugreifen und das Gerät sicher und verantwortungsvoll nutzen. Im
Folgenden erfahren Sie, wie Sie die Kindersicherung auf Ihrem Fernseher
einrichten können:
DE
Содержание OTV 55GQU-5023P
Страница 67: ...PT...
Страница 68: ...68...
Страница 69: ...PT...
Страница 72: ...OKP QSG 0001 OTV 55GQU 5023P_20230804_V10...