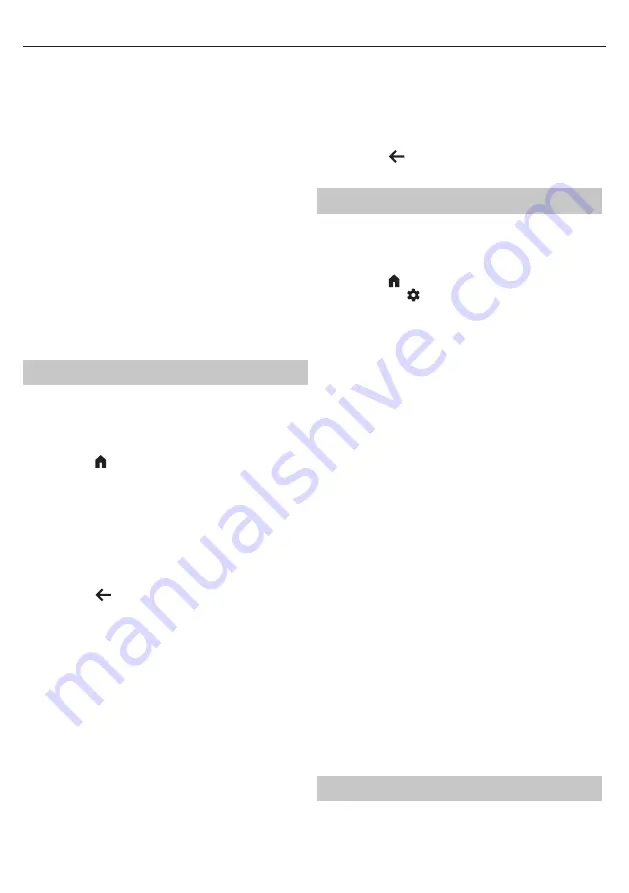
2.
Pulsa el botón rojo.
3.
Seleccione
[Mover el canal]
en el menú.
4.
Utilice el botón OK para seleccionar uno o varios canales que desee
desplazar.
5.
Utilice los botones de flecha para desplazar el cursor hacia donde desee
mover los canales seleccionados.
6.
Pulsa el botón azul.
7.
Todos los canales seleccionados se agrupan y se desplazan a la posición
del cursor.
Intercambiar las posiciones de los canales en la lista
de canales
También puedes intercambiar la posición de dos canales:
1.
Navegue hasta la lista de canales como se ha descrito anteriormente.
2.
Pulsa el botón rojo.
3.
Seleccione
[Cambio de canales]
en el menú.
4.
Seleccione el canal que desea intercambiar y pulse el botón OK.
5.
A continuación, seleccione el segundo canal que desea intercambiar
y pulse OK.
6.
Se intercambia la posición de los 2 canales.
Tenga en cuenta que algunos canales pueden no ser movibles
dependiendo de la configuración de su proveedor de TV.
Lista de favoritos
La lista de favoritos de tu televisor te permite acceder rápidamente a los
canales que más ves. Sigue estas instrucciones para acceder y gestionar tu
lista de favoritos:
Añadir canales a la lista de favoritos
1.
Pulse el botón (inicio) del mando a distancia para abrir la pantalla
de inicio.
2.
Selecciona "TV en directo" en la lista de aplicaciones de tu pantalla de
inicio.
3.
Asegúrate de que estás en una entrada de TV digital (antena, cable o
satélite).
4.
Pulse el botón OK para abrir la lista de canales.
5.
Mueva el cursor hasta el canal que desea añadir a sus favoritos.
6.
Pulse el botón azul y seleccione una o varias listas de favoritos en las
que desee añadir el canal.
7.
Pulse el botón
(atrás) para volver a la lista de canales. Aparecerá un
símbolo de corazón junto al canal que está en la lista de favoritos.
Para añadir más canales a tus favoritos, repite los pasos 5 - 7.
Utilizar la lista de favoritos
Por defecto, cuando pulsas OK mientras ves la televisión en directo, se
muestra la lista de canales estándar. Si desea que se muestre la lista de
favoritos, siga estos pasos:
1.
Asegúrate de que estás en una entrada de TV digital (antena, cable o
satélite).
2.
Pulse el botón OK para abrir la lista de canales.
3.
Pulse el botón amarillo para abrir la selección del tipo de lista de
canales.
4.
Desplácese hacia abajo y seleccione
[Favoritos]
; a continuación,
seleccione una de las 4 listas de canales favoritos disponibles.
5.
Ahora, cada vez que pulse el botón OK, se abrirá la lista de favoritos
correspondiente.
NOTA
: Si más adelante desea cambiar la función del botón OK a otra
lista de favoritos o a otra lista de canales, repita los pasos anteriores
y seleccione el canal/lista de favoritos que desee en el paso 4.
Eliminar canales de la lista de favoritos
1.
Asegúrese de que está en la entrada de TV digital (Antena, Cable o
Satélite).
2.
Pulse el botón OK para abrir la lista de canales.
3.
Sitúe el cursor sobre el canal que desea eliminar de sus favoritos.
4.
Pulse el botón azul y anule la selección de la lista de favoritos de la que
desea eliminar este canal.
5.
Pulse el botón
(atrás) para volver a la lista de canales.
Para eliminar más canales de tus favoritos, repite los pasos 3 - 5.
Cambiar la configuración del televisor
Al ajustar la configuración de tu televisor, puedes personalizar tu
experiencia televisiva, optimizar la calidad de audio y vídeo y asegurarte de
que tu televisor se adapta a tus preferencias. A continuación te explicamos
cómo acceder a la configuración y ajustarla:
1.
Pulse el botón (inicio) de su mando a distancia.
2.
Seleccione el icono
(ajustes) en la esquina superior derecha de la
pantalla.
3.
Aparece el menú Ajustes rápidos. Mantenga el cursor sobre el símbolo
Ajustes y pulse de nuevo el botón OK para entrar en el menú Ajustes.
Los siguientes elementos están disponibles en el menú de configuración:
[Canales y fuentes de entrada]
- A través de este menú, puede sintonizar
los canales de TV en el sintonizador seleccionado y también ajustar la
configuración relacionada con las entradas, como el cambio de nombre de
las entradas o la configuración HDMI CEC.
[Pantalla y sonido]
- Ajustes de imagen y sonido. En este menú, puede
seleccionar uno de los perfiles de imagen y sonido predefinidos o ajustar
manualmente la configuración.
[Red e Internet]
- Gestiona tus conexiones a Internet y a la red. Esto
incluye la configuración Wi-Fi, la configuración Ethernet y otras opciones
relacionadas con la red.
[Cuentas e inicio de sesión]
- Añade y gestiona tus cuentas de Google
TV. Tener diferentes cuentas proporciona a cada usuario una experiencia
de visualización más personalizada, junto con una mayor privacidad,
recomendaciones personalizadas y un mejor control sobre el contenido
y la configuración. También puedes crear perfiles para niños con control
parental y la posibilidad de establecer límites de tiempo de pantalla.
[Privacidad]
- Ajustes relacionados con la recopilación de datos, la
búsqueda por voz y los pagos en Google Play.
[Aplicaciones]
- Ajustes e información sobre las aplicaciones
instaladas. También puedes configurar los permisos de cada aplicación
individualmente, como el acceso a los archivos multimedia o a los
contactos del teléfono.
[Sistema]
- Varios ajustes relacionados con el sistema de TV, como: Fecha
y hora, idioma del menú del televisor, encendido y energía, ajustes para la
emisión desde dispositivos móviles, etc.
[Mandos y accesorios]
- Utilice este menú para añadir un nuevo accesorio
Bluetooth, como unos auriculares Bluetooth o un teclado Bluetooth, o para
emparejar un mando a distancia por voz con el televisor.
Menú TV en directo
Mientras está viendo cualquier entrada (TV, HDMI, etc.) pulse el botón
MENU
del mando a distancia para abrir el menú TV en directo.
A través de este menú, puedes acceder fácilmente a los ajustes más
utilizados, como la imagen, la relación de aspecto de la pantalla o el
sonido, entre otros.
Chromecast integrado
La función integrada de Chromecast en tu televisor te permite transmitir
fácilmente contenido desde tu teléfono, tableta u ordenador a tu televisor.
Sigue estas instrucciones para utilizar Chromecast integrado en tu Google
54
Содержание OTV 55GQU-5023P
Страница 67: ...PT...
Страница 68: ...68...
Страница 69: ...PT...
Страница 72: ...OKP QSG 0001 OTV 55GQU 5023P_20230804_V10...
















































