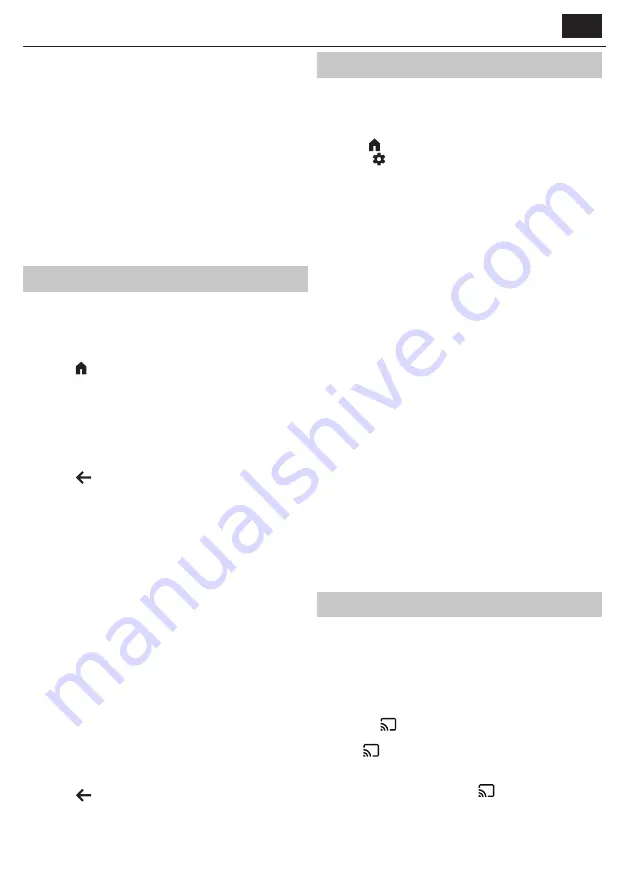
5.
Use the arrow buttons to move the cursor to where you want to move
the selected channels.
6.
Press the blue button.
7.
All selected channels are grouped and moved to the cursor position.
Swapping channel positions in the channel list
You can also swap position of two channels:
1.
Navigate to the channel list as described above.
2.
Press the red button.
3.
Select
[Channel Swap]
from the menu.
4.
Select channel you wish to swap and press the OK button.
5.
Then select second channel to be swapped and press OK.
6.
The position of the 2 channels is swapped.
Note that some channels may not be movable depending on your TV
provider's settings.
Favourites list
The favourites list on your TV gives you quick access to your most-watched
TV channels. Follow these instructions to access and manage your
favourites list:
Adding channels to your favourites list
1.
Press the (home) button on the remote control to open the home
screen.
2.
Select "Live TV" from the list of apps on your home screen.
3.
Make sure you are on a digital TV input (antenna, cable or satellite).
4.
Press the OK button to open channel list.
5.
Move the cursor to the channel you want to add to your favourites.
6.
Press the blue button and select one or more favourites lists where you
wish to add the channel.
7.
Press the
(back) button to return to the channel list. A heart symbol
will appear next to the channel that is in the favourites list.
To add more channels to your favourites, repeat steps 5 – 7.
Using the favourites list
By default, when you press OK while watching live TV, the standard
channel list is displayed. If you want the favourites list to be displayed
instead, follow these steps:
1.
Make sure you are on a digital TV input (antenna, cable or satellite).
2.
Press the OK button to open the channel list.
3.
Press the yellow button to open the channel list type selection.
4.
Scroll down and select
[Favorites]
, then select one of the 4 available
favourite channel lists.
5.
Now, each time you press the OK button, the corresponding favourites
list will open.
NOTE
: If you later want to change the OK button function to a
different favourites list or a different channel list, repeat the above
steps and select the desired channel/favourite list in step 4.
Removing channels from your favourites list
1.
Ensure you are on input of digital TV (Antenna, Cable or Satellite).
2.
Press the OK button to open channel list.
3.
Move the cursor to the channel you want to remove from your
favourites.
4.
Press the blue button and then deselect the favourites list from which
you want to remove this channel.
5.
Press the
(back) button to return to channel list.
To remove additional channels from your favourites, repeat steps 3 – 5.
Changing settings on your TV
By adjusting the settings on your TV, you can personalize your TV
experience, optimize audio and video quality, and ensure that your TV is
tailored to your preferences. Here's how you can access and adjust the
settings:
1.
Press the (home) button on your remote control.
2.
Select the
(settings) icon in the top right corner of the screen.
3.
The Quick settings menu appears. Keep the cursor on the Settings
symbol and press the OK button again to enter the Settings menu.
The following items are available in the settings menu:
[Channels & Inputs]
– Through this menu, you can tune the TV channels
on the selected tuner and also adjust settings related to inputs, such as
input renaming or HDMI CEC settings.
[Display & Sound]
– Settings for picture and sound. In this menu, you can
select one of the preset picture and sound profiles or manually adjust the
settings.
[Network & Internet]
– Manage your internet and network connections.
This includes Wi-Fi setup, Ethernet configuration, and other network-
related options.
[Accounts & sign-in]
– Add and manage your Google TV accounts. Having
different accounts gives each user a more customized and personalized
viewing experience, along with increased privacy, personalized
recommendations, and better control over content and settings. You can
also create kids’ profiles with parental control and the ability to set screen
time limits.
[Privacy]
– Settings related to data collection, voice search and payments
on Google Play.
[Apps]
– Settings and information about installed apps. You can also set
permissions for each app individually, such as access to media files or
contacts on your phone.
[System]
– Various settings related to the TV system, such as: Date & Time,
TV menu language, power & energy, settings for casting from mobile
devices and more.
[Remotes & Accessories]
– Use this menu to add a new Bluetooth
accessory, such as a Bluetooth headphones or Bluetooth keyboard, or to
pair a voice remote with the TV.
Live TV Menu
While you are watching any input (TV, HDMI etc.) press the
MENU
button
on your remote to open the Live TV menu.
Through this menu, you can easily access the most commonly used
settings such as picture, screen aspect ratio, sound and more.
Chromecast built-in
The Chromecast built-in feature on your TV allows you to easily stream
content from your phone, tablet, or computer to your TV. Follow these
instructions to use Chromecast built-in on your Google TV:
1.
Make sure your TV and the device you want to cast from are both
connected to the same Wi-Fi network.
2.
On your device, open the app you want to cast from, such as YouTube
or Netflix.
3.
Look for the
(cast) icon in the app, which looks like a rectangle with
a Wi-Fi signal in the corner.
4.
Tap the
(cast) icon and select your TV from the list of available
devices.
5.
The content will start playing on your TV.
If you want to stop casting, simply tap the
(cast) icon again and select
"Stop casting".
In addition to casting from individual apps, you can also use your TV
to mirror your entire device screen. Follow these steps to use screen
mirroring:
EN
Содержание OTV 55GQU-5023P
Страница 67: ...PT...
Страница 68: ...68...
Страница 69: ...PT...
Страница 72: ...OKP QSG 0001 OTV 55GQU 5023P_20230804_V10...




























