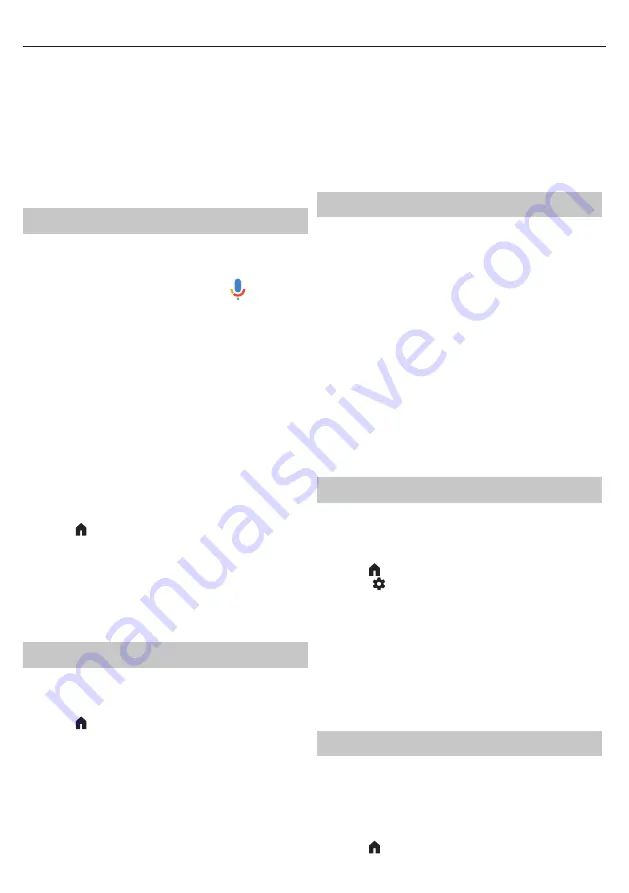
1.
On your device, open the settings app and navigate to the "Screen
mirroring" or "Cast screen" option.
2.
Select your TV from the list of available devices.
3.
Your device screen will now be mirrored on your TV.
To stop screen mirroring, simply navigate back to the "Screen mirroring" or
"Cast screen" option on your device and select "Stop mirroring".
Note that some apps may not support casting or screen mirroring, and
that the quality of the stream may be affected by the strength of your Wi-Fi
connection. If you have trouble using Chromecast built-in on your Google
TV, make sure your devices are connected to the same network and that
you are following the correct steps.
Google Assistant
Google Assistant is a powerful feature on your Google TV that allows you
to control your TV using voice commands. Here are some examples of how
you can use Google Assistant on your Google TV:
1.
To start using Google Assistant, press and hold the
(microphone)
button on your remote.
2.
Then speak into the microphone.
3.
You can use Google Assistant to search for content, open apps, adjust
volume, and more. For example, you can say "Play some action movie"
or "Open YouTube".
4.
You can also use Google Assistant to control smart home devices that
are compatible with your Google account. For example, you can say
"Turn off the lights" or "Set the thermostat to 21 degrees".
5.
If you have multiple Google accounts set up on your Google TV, you
can switch between them by saying "Switch account" followed by your
preferred account.
Google Assistant can make it easier and more convenient to control your
TV and other smart devices in your home.
NOTE
: Google Assistant requires an Internet connection. Google
Assistant is not available in certain languages and countries/regions.
Pairing the remote control with the TV
For Google Assistant to work with your voice remote, you must first pair
the remote with the TV:
1.
Press the (home) button, then select
[Settings]
and press OK.
2.
The Quick settings menu appears. Keep the cursor on the Settings
symbol and press the OK button again to enter the Settings menu.
3.
Then select
[Remotes & Accessories] > [Pair accessory]
.
4.
Follow the on-screen instructions to pair the remote control with the
TV.
5.
The name of your remote will appear on the TV Screen. Press OK to
confirm the pairing.
Downloading new apps
Your TV comes with a variety of pre-installed apps, but you may want to
download additional apps to customize your viewing experience. Here's
how you can download more apps on your Google TV:
1.
Press the (home) button on your remote control to open the home
screen.
2.
Navigate to the
[Apps]
section on the home screen.
3.
Use the search bar at the top of the screen to search for the app you
want to download. You can also browse through categories or top
charts to find popular apps.
4.
Select the app you want to download.
5.
If the app is free, select
[Install]
to start the download. If the app is not
free, select the price and follow the prompts to complete the purchase.
6.
Once the app is downloaded, you can find it in the
[Apps]
section on
your home screen.
Note that some apps may not be compatible with your TV or may not be
available in your country. If you have trouble downloading an app, check
the app's compatibility and availability information.
You can also download apps to your Google TV using your phone or
computer. To do this, navigate to the Google Play Store on your phone
or computer and select the app you want to download. Then, select your
Google TV from the list of available devices and follow the prompts to
complete the download.
Parental control
This TV offers a variety of parental control options that allow you to
restrict access to certain content and apps. By setting up parental controls
on your TV, you can help ensure that your children are only accessing
age-appropriate content and using the device in a safe and responsible
manner. Here's how you can set up parental controls on your TV:
1.
While watching live TV, press the
MENU
button.
2.
Select
[Parental controls]
from the list of options.
3.
Enter the PIN code that you created during first time installation of TV.
You can change these options in the Parental Control menu:
[Channels Blocked]
– Block specified TV channels.
[Program Restrictions]
– You can enable program restrictions based on
the rating of the broadcast content. In the
[Ratings]
menu, you can specify
restrictions based on age.
[Inputs Blocked]
– Selected inputs will be locked in the Sources menu and
4-digit password will be required to switch to them.
[Change PIN]
– Change your 4-digit password.
Note that parental controls are not foolproof and may not catch all
inappropriate content. It's important to monitor your children's use of the
TV and talk to them about safe and responsible viewing habits.
Sleep timer
The sleep timer feature on your TV allows you to set a time limit for your
TV to turn off automatically, which is a useful feature if you like to watch
TV before going to bed. Here's how you can use the sleep timer on your
Google TV:
1.
Press the (home) button on your remote control.
2.
Select the
(settings) icon in the top right corner of the screen.
3.
The Quick settings menu appears. Keep the cursor on the Settings
symbol and press the OK button again to enter the Settings menu.
4.
Scroll down and select
[System]
>
[Power & Energy]
>
[Power]
>
[Sleep Timer]
.
5.
Choose the amount of time you want your TV to stay on before turning
off automatically. You can choose from preset options, such as 30
minutes or 60 minutes.
Your Google TV will now automatically turn off after the specified amount
of time has passed. If you turn off your TV manually before the timer
expires, the timer will be canceled.
Factory reset
Before disposing of, reselling or gifting the TV, a factory reset is required.
Otherwise, unauthorised persons could gain access to your personal data.
Performing a factory reset on the TV will restore the device to its original
factory settings, erasing all data, settings, and personalization. Please note
that this process will delete all apps, accounts, and data associated with
your Google TV. Here's how to do a factory reset:
1.
Press the (home) button on your remote control.
14
Содержание OTV 55GQU-5023P
Страница 67: ...PT...
Страница 68: ...68...
Страница 69: ...PT...
Страница 72: ...OKP QSG 0001 OTV 55GQU 5023P_20230804_V10...





























