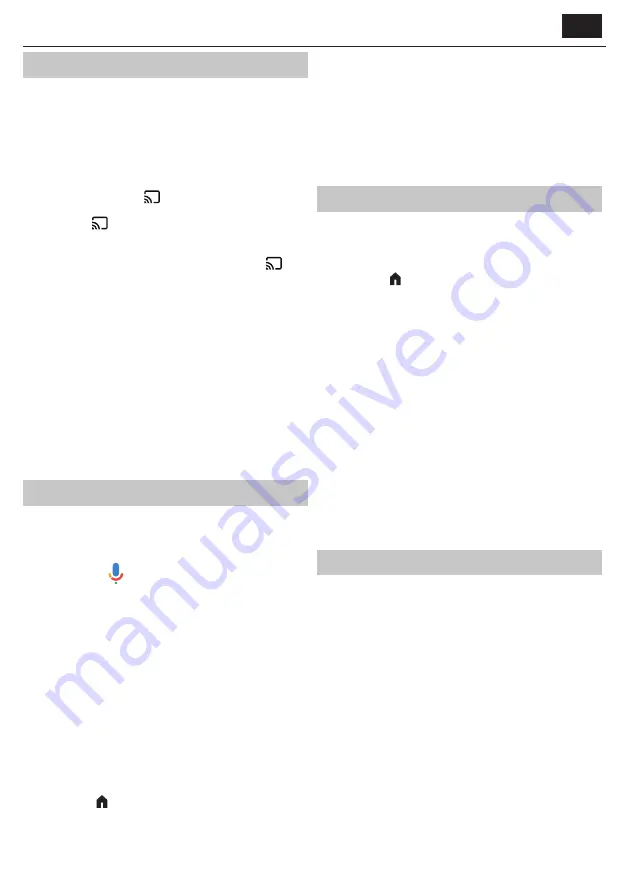
Chromecast beépített
A tévé beépített Chromecast funkciója lehetővé teszi, hogy könnyedén
streameljen tartalmakat telefonjáról, táblagépéről vagy számítógépéről
a tévére. Kövesse az alábbi utasításokat a Chromecast beépített funkció
használatához a Google TV-n:
1.
Győződjön meg róla, hogy a tévé és a készülék, amelyről a közvetítést
szeretné végezni, ugyanahhoz a Wi-Fi hálózathoz van csatlakoztatva.
2.
Nyissa meg a készüléken azt az alkalmazást, amelyről a közvetítést
szeretné elvégezni, például a YouTube-ot vagy a Netflixet.
3.
Keresse az alkalmazásban a
(cast) ikont, amely egy téglalap alakú, a
sarokban Wi-Fi jelet mutató ikonra hasonlít.
4.
Koppintson a
(casting) ikonra, és válassza ki a tévét az elérhető
eszközök listájából.
5.
A tartalom lejátszása megkezdődik a tévéjén.
Ha le szeretné állítani a castingot, egyszerűen koppintson újra a
(casting) ikonra, és válassza a "Stop casting" (Casting leállítása) lehetőséget.
Az egyes alkalmazásokból történő casting mellett a tévé segítségével
a készülék teljes képernyőjét is tükrözheti. A képernyőtükrözés
használatához kövesse az alábbi lépéseket:
1.
Nyissa meg a készülékén a Beállítások alkalmazást, és navigáljon a
"Képernyőtükrözés" vagy "Képernyő átvitele" lehetőségre.
2.
Válassza ki a tévét az elérhető eszközök listájából.
3.
A készülék képernyője mostantól tükröződik a tévén.
A képernyőtükrözés leállításához egyszerűen navigáljon vissza a
"Képernyőtükrözés" vagy "Képernyő átvitele" opcióhoz a készülékén, és
válassza a "Tükrözés leállítása" lehetőséget.
Ne feledje, hogy egyes alkalmazások nem támogatják a castingot vagy a
képernyőtükrözést, és hogy a stream minőségét befolyásolhatja a Wi-Fi-
kapcsolat erőssége. Ha gondot okoz a beépített Chromecast használata
a Google TV-n, győződjön meg róla, hogy az eszközök ugyanahhoz a
hálózathoz csatlakoznak, és hogy a helyes lépéseket követi.
Google Asszisztens
A Google Asszisztens egy hatékony funkció a Google TV-n, amely lehetővé
teszi, hogy hangutasításokkal vezérelje a tévét. Íme néhány példa arra,
hogyan használhatja a Google Assistantot a Google TV-n:
1.
A Google Assistant használatának megkezdéséhez nyomja meg és
tartsa lenyomva a
(mikrofon) gombot a távirányítón.
2.
Ezután beszéljen a mikrofonba.
3.
A Google Assistant segítségével kereshet tartalmakat, nyithat meg
alkalmazásokat, állíthatja a hangerőt és még sok minden mást.
Mondhatja például, hogy "Játssz le valami akciófilmet" vagy "Nyisd meg
a YouTube-ot".
4.
A Google Asszisztenst a Google-fiókjával kompatibilis okosotthon-
eszközök vezérlésére is használhatja. Mondhatja például, hogy
"Kapcsolja le a villanyt" vagy "Állítsa a termosztátot 21 fokra".
5.
Ha több Google-fiók van beállítva a Google TV-n, akkor a "Fiókváltás" és
a kívánt fiók kiválasztásával válthat közöttük.
A Google Assistant segítségével könnyebben és kényelmesebben
vezérelheti tévéjét és más okoseszközöket otthonában.
MEGJEGYZÉS
: A Google Assistant internetkapcsolatot igényel. A Google
Assistant bizonyos nyelveken és országokban/régiókban nem érhető el.
A távirányító párosítása a TV-vel
Ahhoz, hogy a Google Assistant működjön a hangalapú távirányítóval,
először párosítani kell a távirányítót a tévével:
1.
Nyomja meg a (kezdőlap) gombot, majd válassza a
[Beállítások]
lehetőséget, és nyomja meg az OK gombot.
2.
Megjelenik a Gyorsbeállítások menü. Tartsa a kurzort a Beállítások
szimbólumon, és nyomja meg ismét az OK gombot a Beállítások
menübe való belépéshez.
3.
Ezután válassza a
[Távvezérlők és tartozékok]
>
[Tartozék
párosítása]
lehetőséget.
4.
Kövesse a képernyőn megjelenő utasításokat a távirányító és a TV
párosításához.
5.
A távirányító neve megjelenik a TV képernyőjén. Nyomja meg az OK
gombot a párosítás megerősítéséhez.
Új alkalmazások letöltése
A tévé számos előre telepített alkalmazással rendelkezik, de előfordulhat,
hogy további alkalmazásokat szeretne letölteni a tévézési élmény
testreszabásához. Íme, hogyan tölthet le további alkalmazásokat a Google
TV készülékére:
1.
Nyomja meg a (home) gombot a távirányítón a kezdőképernyő
megnyitásához.
2.
Navigáljon a kezdőképernyő
[Alkalmazások]
szakaszához.
3.
A képernyő tetején található keresősáv segítségével keresse meg a
letölteni kívánt alkalmazást. A népszerű alkalmazások kereséséhez
böngészhet a kategóriák vagy a toplisták között is.
4.
Válassza ki a letölteni kívánt alkalmazást.
5.
Ha az alkalmazás ingyenes, válassza a
[Telepítés]
lehetőséget a letöltés
elindításához. Ha az alkalmazás nem ingyenes, válassza ki az árat, és
kövesse az utasításokat a vásárlás befejezéséhez.
6.
Miután letöltötte az alkalmazást, a kezdőképernyő
[Alkalmazások]
részében találja meg.
Ne feledje, hogy egyes alkalmazások nem kompatibilisek az Ön tévéjével,
illetve előfordulhat, hogy az Ön országában nem állnak rendelkezésre.
Ha egy alkalmazás letöltésével gondjai vannak, ellenőrizze az alkalmazás
kompatibilitási és elérhetőségi adatait.
A Google TV-re telefonról vagy számítógépről is tölthet le alkalmazásokat.
Ehhez navigáljon a telefonján vagy számítógépén a Google Play Áruházba,
és válassza ki a letölteni kívánt alkalmazást. Ezután válassza ki a Google
TV-t az elérhető eszközök listájából, és kövesse a letöltés befejezéséhez
szükséges utasításokat.
Szülői felügyelet
Ez a TV számos szülői felügyeleti lehetőséget kínál, amelyekkel
korlátozhatja a hozzáférést bizonyos tartalmakhoz és alkalmazásokhoz. A
szülői felügyelet beállításával a tévén segíthet biztosítani, hogy gyermekei
csak az életkoruknak megfelelő tartalmakhoz férjenek hozzá, és a
készüléket biztonságosan és felelősségteljesen használják. Az alábbiakban
ismertetjük, hogyan állíthatja be a szülői felügyeletet a tévéjén:
1.
Nyomja meg a
MENU
gombot élő tévénézés közben.
2.
Válassza ki a
[Szülői felügyelet]
lehetőséget a lehetőségek listájából.
3.
Írja be a PIN-kódot, amelyet a TV első telepítése során létrehozott.
Ezeket a beállításokat a Szülői felügyelet menüben módosíthatja:
[Tiltott csatornák]
- Blokkolja a megadott TV-csatornákat.
[Műsorkorlátozások]
- A műsorszámok korlátozását a sugárzott tartalom
minősítése alapján engedélyezheti. A
[Besorolások]
menüben korhatár
alapján adhat meg korlátozásokat.
[Letiltott bemenetek]
- A kiválasztott bemenetek zárolva lesznek a
Források menüben, és a váltáshoz 4 számjegyű jelszóra lesz szükség.
[PIN kód módosítása]
- Módosíthatja a 4 számjegyű jelszót.
Ne feledje, hogy a szülői felügyelet nem bolondbiztos, és nem biztos,
hogy minden nem megfelelő tartalmat elkap. Fontos, hogy figyelemmel
kísérje gyermekei tévéhasználatát, és beszélgessen velük a biztonságos és
felelősségteljes tévénézési szokásokról.
HU
Содержание OTV 55GQU-5023P
Страница 67: ...PT...
Страница 68: ...68...
Страница 69: ...PT...
Страница 72: ...OKP QSG 0001 OTV 55GQU 5023P_20230804_V10...
















































