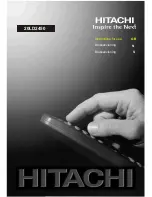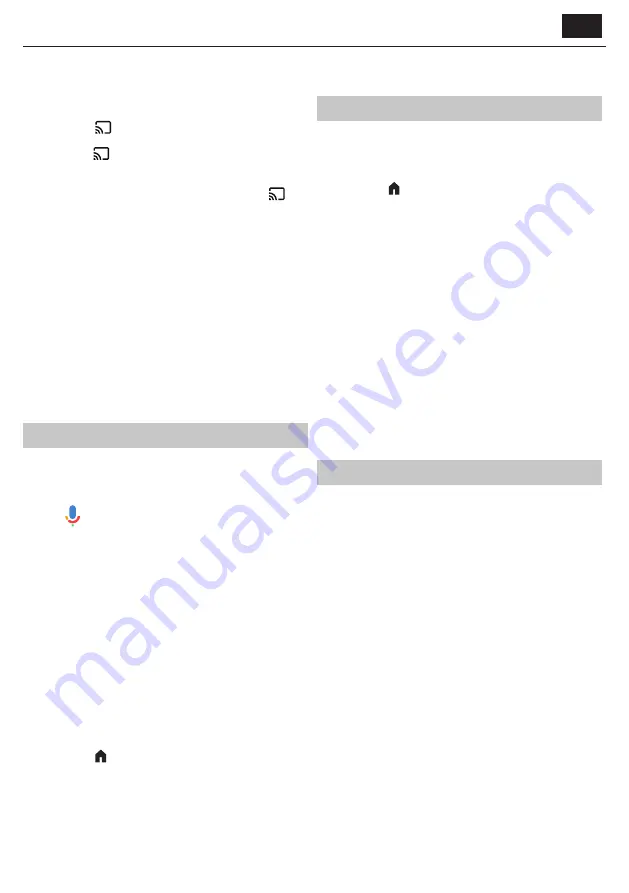
TV:
1.
Asegúrate de que el televisor y el dispositivo desde el que quieres
transmitir están conectados a la misma red Wi-Fi.
2.
En tu dispositivo, abre la aplicación desde la que quieres emitir, como
YouTube o Netflix.
3.
Busca el icono
(cast) en la aplicación, que parece un rectángulo
con una señal Wi-Fi en la esquina.
4.
Pulse el icono
(cast) y seleccione su televisor en la lista de
dispositivos disponibles.
5.
El contenido empezará a reproducirse en tu televisor.
Si desea detener el casting, sólo tiene que volver a tocar el icono
(casting) y seleccionar "Detener casting".
Además de transmitir desde aplicaciones individuales, también puedes
utilizar el televisor para reflejar toda la pantalla del dispositivo. Sigue estos
pasos para utilizar la duplicación de pantalla:
1.
En su dispositivo, abra la aplicación de configuración y vaya a la opción
"Screen mirroring" o "Cast screen".
2.
Selecciona tu televisor de la lista de dispositivos disponibles.
3.
La pantalla de tu dispositivo se reflejará en tu televisor.
Para detener la duplicación de pantalla, sólo tienes que volver a la
opción "Duplicación de pantalla" o "Duplicar pantalla" de tu dispositivo y
seleccionar "Detener duplicación".
Ten en cuenta que es posible que algunas aplicaciones no admitan la
transmisión o la duplicación de pantalla, y que la calidad de la transmisión
puede verse afectada por la intensidad de tu conexión Wi-Fi. Si tienes
problemas para utilizar Chromecast integrado en Google TV, asegúrate de
que los dispositivos están conectados a la misma red y de que sigues los
pasos correctos.
Asistente de Google
Google Assistant es una potente función de tu Google TV que te permite
controlar tu televisor mediante comandos de voz. Aquí tienes algunos
ejemplos de cómo puedes utilizar Google Assistant en tu Google TV:
1.
Para empezar a utilizar el Asistente de Google, mantén pulsado el
botón
(micrófono) del mando a distancia.
2.
A continuación, hable por el micrófono.
3.
Puedes utilizar el Asistente de Google para buscar contenidos, abrir
aplicaciones, ajustar el volumen y mucho más. Por ejemplo, puedes
decir "Reproducir alguna película de acción" o "Abrir YouTube".
4.
También puedes utilizar el Asistente de Google para controlar
dispositivos domésticos inteligentes compatibles con tu cuenta
de Google. Por ejemplo, puedes decir "Apaga las luces" o "Ajusta el
termostato a 21 grados".
5.
Si tienes varias cuentas de Google configuradas en tu Google TV,
puedes cambiar entre ellas diciendo "Cambiar cuenta" seguido de la
cuenta que prefieras.
Google Assistant puede hacer que sea más fácil y cómodo controlar tu
televisor y otros dispositivos inteligentes de tu hogar.
NOTA
: Google Assistant requiere conexión a Internet. Google Assistant
no está disponible en determinados idiomas y países/regiones.
Emparejar el mando a distancia con el televisor
Para que Google Assistant funcione con tu mando a distancia por voz,
primero debes emparejar el mando con el televisor:
1.
Pulse el botón (inicio) y, a continuación, seleccione
[Ajustes]
y
pulse OK.
2.
Aparece el menú Ajustes rápidos. Mantenga el cursor sobre el símbolo
Ajustes y pulse de nuevo el botón OK para entrar en el menú Ajustes.
3.
A continuación, seleccione
[Mandos y accesorios]
>
[Vincular
accesorio]
.
4.
Siga las instrucciones en pantalla para emparejar el mando a distancia
con el televisor.
5.
El nombre de su mando a distancia aparecerá en la pantalla del
televisor. Pulse OK para confirmar el emparejamiento.
Descargar nuevas aplicaciones
Tu televisor viene con una variedad de aplicaciones preinstaladas, pero es
posible que desees descargar aplicaciones adicionales para personalizar tu
experiencia de visualización. A continuación te explicamos cómo descargar
más aplicaciones en Google TV:
1.
Pulse el botón (inicio) del mando a distancia para abrir la pantalla
de inicio.
2.
Navegue hasta la sección
[Aplicaciones]
en la pantalla de inicio.
3.
Utilice la barra de búsqueda de la parte superior de la pantalla para
buscar la aplicación que desea descargar. También puedes navegar por
categorías o listas de éxitos para encontrar apps populares.
4.
Seleccione la aplicación que desea descargar.
5.
Si la aplicación es gratuita, seleccione
[Instalar]
para iniciar la
descarga. Si la aplicación no es gratuita, selecciona el precio y sigue las
instrucciones para completar la compra.
6.
Una vez descargada la aplicación, la encontrarás en la sección
[Aplicaciones]
de tu pantalla de inicio.
Tenga en cuenta que algunas aplicaciones pueden no ser compatibles
con su televisor o no estar disponibles en su país. Si tienes problemas para
descargar una aplicación, consulta la información de compatibilidad y
disponibilidad de la misma.
También puedes descargar aplicaciones a tu Google TV utilizando tu
teléfono u ordenador. Para ello, accede a Google Play Store desde tu
teléfono u ordenador y selecciona la aplicación que quieras descargar.
A continuación, selecciona tu Google TV en la lista de dispositivos
disponibles y sigue las instrucciones para completar la descarga.
Control parental
Este televisor ofrece diversas opciones de control parental que permiten
restringir el acceso a determinados contenidos y aplicaciones. Al configurar
el control parental en el televisor, puede asegurarse de que sus hijos sólo
accedan a contenidos apropiados para su edad y utilicen el dispositivo
de forma segura y responsable. A continuación te explicamos cómo
configurar el control parental de tu televisor:
1.
Mientras ve la televisión en directo, pulse el botón MENÚ.
2.
Seleccione
[Control parental]
en la lista de opciones.
3.
Introduzca el código PIN que creó durante la primera instalación del
televisor.
Puede cambiar estas opciones en el menú Control Parental:
[Canales bloqueados]
- Bloquea los canales de TV especificados.
[Restricciones de programas]
- Puede activar restricciones de
programa basadas en la clasificación del contenido emitido. En el menú
[Clasificaciones]
, puede especificar restricciones basadas en la edad.
[Contenidos bloqueados]
- Las entradas seleccionadas se bloquearán en
el menú Fuentes y se requerirá una contraseña de 4 dígitos para cambiar
a ellas.
[Cambiar PIN]
- Cambia tu contraseña de 4 dígitos.
Tenga en cuenta que los controles parentales no son infalibles y pueden
no detectar todos los contenidos inapropiados. Es importante vigilar el
uso que hacen sus hijos del televisor y hablar con ellos sobre hábitos de
visualización seguros y responsables.
ES
Содержание OTV 55GQU-5023P
Страница 67: ...PT...
Страница 68: ...68...
Страница 69: ...PT...
Страница 72: ...OKP QSG 0001 OTV 55GQU 5023P_20230804_V10...