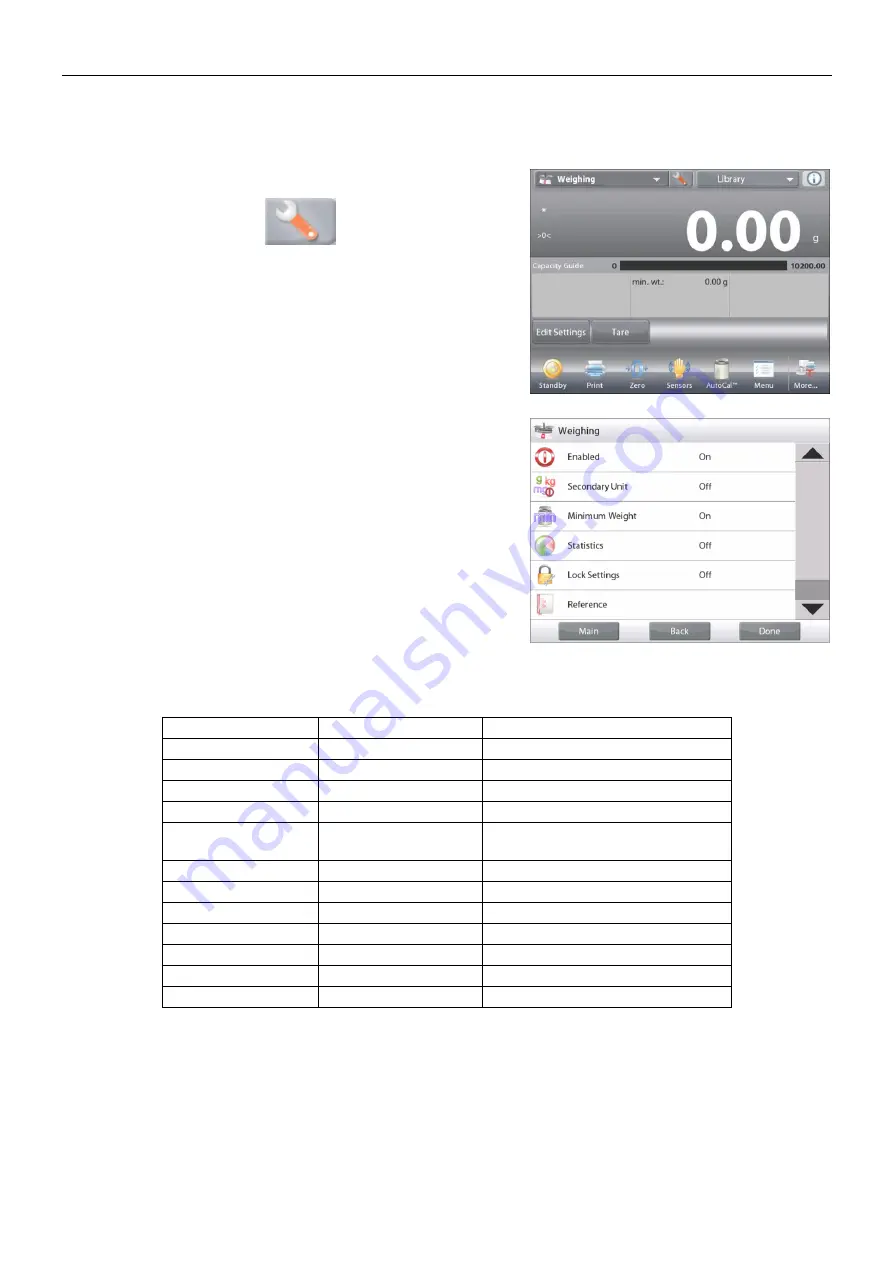
EN-22
EXPLORER BALANCES
4.1.2
Application Setup
The Application can be customized for various user preferences.
Touch the
Setup Icon
(wrench) to enter
Application Setup
.
The
Application Setup Menu
is now displayed.
Select the list item to view or change the setting as
desired.
To return to the Application home screen, touch
Done
.
The Weighing Application Setups are below
(defaults in
Bold
)
Item
Available Settings
Comments
Enabled
On
, Off
Turns Application on/off
Secondary Unit
On,
Off
To show the Second Display line
Minimum Weight
On
, Off
To enable Min Weight
Statistics
Off
, Manual, Auto
Lock Settings
On,
Off
Press to lock the current setting(s)
so they cannot be changed.
Reference fields
Min Weight
On
, Off
Min Weight is displayed
Gross
On,
Off
Gross weight is displayed
Net
On,
Off
Net weight is displayed
Tare
On,
Off
Tare weight is displayed
Print Options
See Printing Section.
Min Weight
On
, Off
4.1.3
Save to USB
Insert the USB flash drive into the USB slot located on the front of the balance. Next, press the Save to USB button
to save the data to the USB flash drive. Once saved, the button will momentarily change color to orange.
Notes
: The first time a USB flash drive is connected to the balance there might be some delay time before the
button
Save to USB
works. This is due to that the balance is creating the necessary folders on the USB flash drive
where the data will be stored.
Save to USB applies to Weighing, Parts Counting, Percent Weighing, Check Weighing and Filling.






























