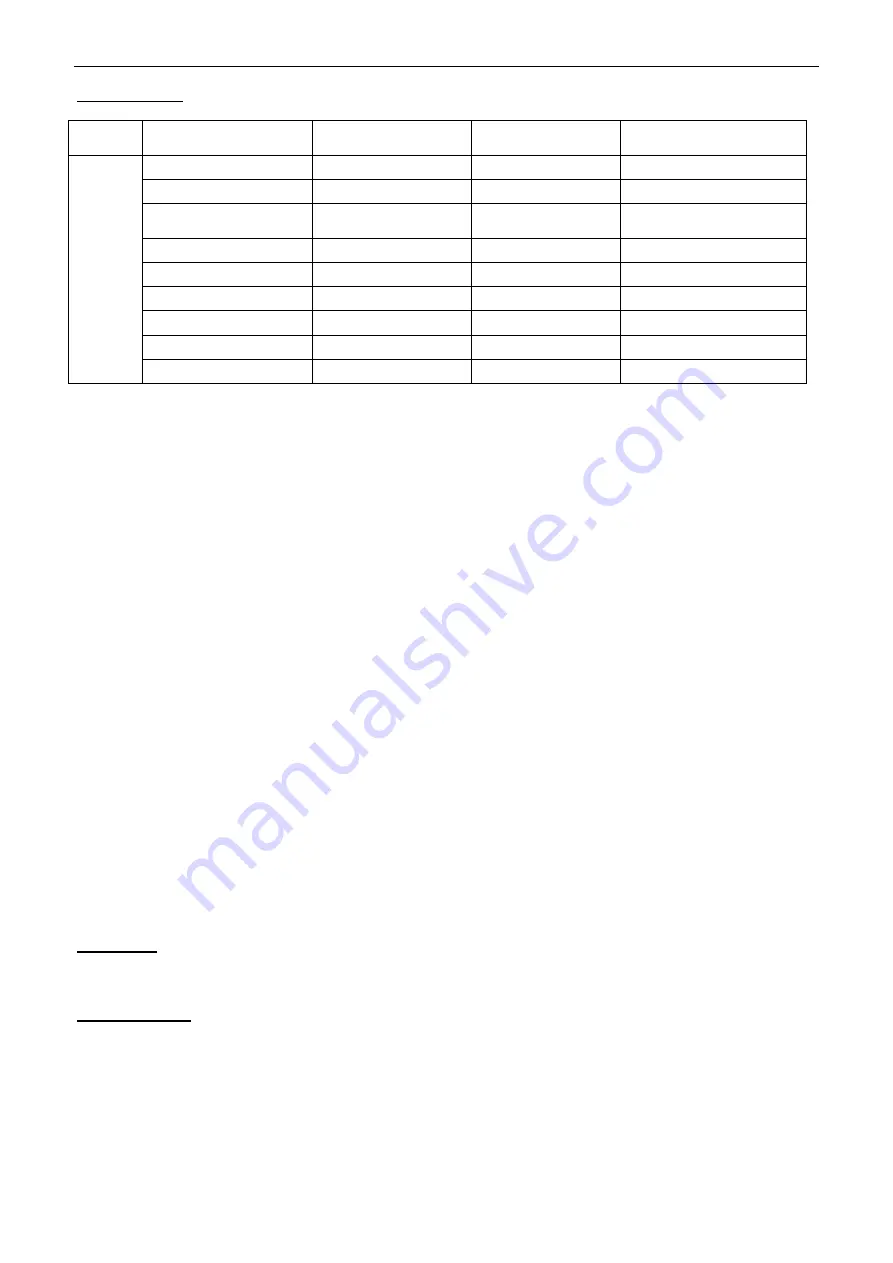
EN-54
Defender 6000 Indicators
Wireless setup
Menu
Sub-Menu
Sub-Menu ( in
segment)
Options
Options ( in segment)
Wireless
wW.I.-B.t
Reset
rESEt
No
, Yes
NO
,
YES
Type
tYPE
wifi
, bluetooth
wWIFI
,
BLUEtH
IP Address[Wifi]
IP.ADDr
XXXXXX-XXXX
(169.254.1.1-6060)
/
Device name[bt]
D.NAmME
XXXXXX
/
Pincode[bt]
PIN
XXXXXX
/
Alt Pirnt CMD
ALt.P
A~Z, P
/
Alt Tare CMD
ALt.t
A~Z, T
/
Alt Zero CMD
ALt.Z
A~Z, Z
/
End
END
\
/
MAC Address
The Medium Access Control (MAC) Address of the Wi-Fi/Bluetooth is not editable.
Port
The default value of IP port is 6060.
DHCP
If DHCP is set to be
ON
, the IP share or router will automatically assign IP Address. If the DHCP is set to be
OFF
, users need to setup the IP Address, Subnet Mask, Gateway, Primary DNS and Secondary DNS. If there
is no DHCP server in the network, the DHCP server of the Ethernet option board will become it.
Note:
After the setup of IP Address, Subnet Mask, Gateway, Primary DNS and Secondary DNS, please reboot
the indicator to enable the setting.
IP Address
IP is 192.168.1.2 by default.
Subnet Mask
Subnet mask is 255.255.255.0 by default.
Gateway
Gateway is 192.168.1.1 by default.
Primary DNS & Secondary DNS
DNS value is not needed when the system connects to a LAN, and it is assigned by the ISP when connected to
the internet.
Alternative Command
The alternative command of Print, Tare, Zero can be set to 'a' ~ 'z' or 'A' ~ 'Z'.
Note
: The submenu will display after the installation of the dongle.
Print Setup
For Wi-Fi and Bluetooth printing setup, please refer to the
Print Menu
section in the
Communication
part for
details about printing settings.
Bluetooth setup
To pair your device with the terminal through Bluetooth, take Windows 10 as an example:
1. Click
Settings
in the
Start
menu.
2. Select
Devices
(Bluetooth, printers, mouse)
in the pop out
Settings
window or type Bluetooth in the
search bar of the window to launch
Bluetooth & other devices
program.
3. Click
Add Bluetooth or other device
.
4. Select
Bluetooth
in the pop up
Add a device
window.
5. Select the Bluetooth name of your terminal to pair, and then check the pin code appeared with it.
6. Input the pin code through the numeric keyboard on your terminal.
7. If
Your device is ready to go
appears on your computer, it implies the connection is successful.
Содержание Defender i-DT61PW
Страница 2: ......



























