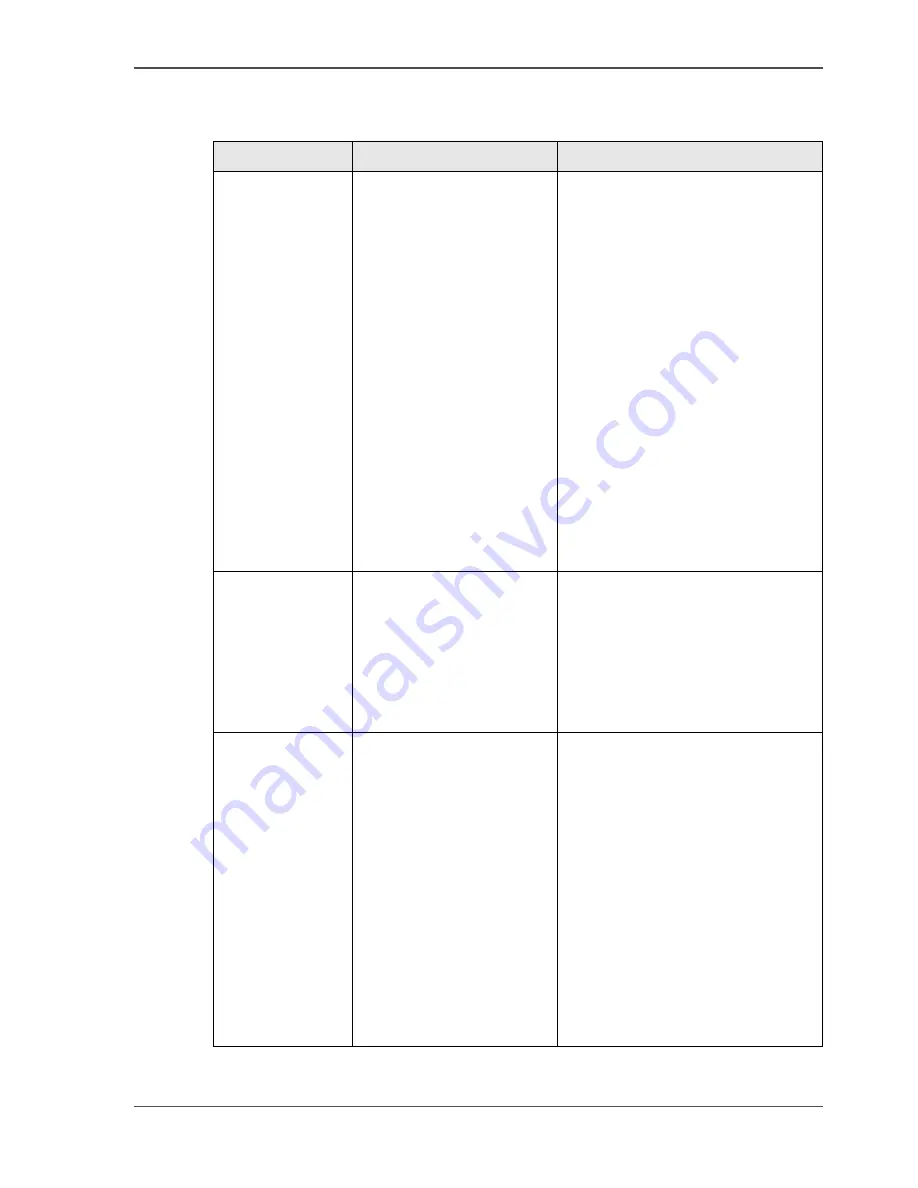
29
The Océ Power Logic® controller
The applications that run on the Océ Power Logic
®
controller
[9]
[9] Océ applications that can run on the Océ Power Logic
®
controller
(1 – 2)
Application
Function
Description
Océ Settings
Editor
Setup your workflow
With the Océ Settings Editor you
can view or edit the default
settings of the system.
The repro operator and the
anonymous users can only view
the default settings.
To edit the default settings you
need a password.
There are two types of settings.
■
Key Operator settings
To edit the key operator
settings you need a
key-operator password.
■
System Administrator settings
To edit the system
administrator settings you need
a system administrator
password.
Océ System
Control Panel
Control your workflow:
information about the
system status
■
Display the status of the printer
■
Display the media available on
the system
■
Display the volume of set
memory in use
■
Print the configuration settings
■
Print a demo print.
Océ Queue
Manager
Control your workflow:
information about the
current print jobs
■
Control and view the job queue
■
Inspect the progress of a job by
set and page.
■
Cancel jobs
■
Delete jobs
■
Pause and restart jobs
■
Move jobs to the top of the
queue
■
Reprint multiple sets from the
history queue.
■
Print jobs from the inbox queue
■
View and edit the properties of
jobs in the print queue, inbox
queue and history queue.
Содержание TCS500
Страница 1: ...Océ TCS500 Océ User manual User manual ...
Страница 4: ...4 Trademarks ...
Страница 11: ...11 Chapter 1 Introduction ...
Страница 21: ...21 Chapter 2 Get to know the Océ TCS500 colour printing system hardware ...
Страница 46: ...46 Chapter 2 Get to know the Océ TCS500 colour printing system hardware The optional copy receiving rack ...
Страница 47: ...47 Chapter 3 Prepare the Océ TCS500 for use ...
Страница 70: ...70 Chapter 3 Prepare the Océ TCS500 for use Configure the network settings of the Océ TCS500 ...
Страница 71: ...71 Chapter 4 Use the PLC applications to control your workflow ...
Страница 77: ...77 The user interface of the Océ Settings Editor 51 51 The settings area ...
Страница 124: ...124 Chapter 4 Use the PLC applications to control your workflow Change the password ...
Страница 125: ...125 Chapter 5 Use the Océ TCS500 for scan to file jobs ...
Страница 144: ...144 Chapter 5 Use the Océ TCS500 for scan to file jobs Remove strip ...
Страница 145: ...145 Chapter 6 Use the Océ TCS500 for print jobs ...
Страница 158: ...158 Chapter 6 Use the Océ TCS500 for print jobs Set up unattended overnight printing optimisation ...
Страница 159: ...159 Chapter 7 Use the Océ TCS500 for copy jobs ...
Страница 187: ...187 Chapter 8 Ensure the best output quality ...
Страница 217: ...217 Chapter 9 Optional Document Management applications for your Océ TCS500 ...
Страница 223: ...223 Chapter 10 License management with Océ License Logic ...
Страница 235: ...235 Chapter 11 Maintain the Océ TCS500 ...
Страница 241: ...241 Replace the media 184 184 Release the flanges 4 Remove the flanges 185 185 Remove the flanges ...
Страница 258: ...258 Chapter 11 Maintain the Océ TCS500 Replace the maintenance cassette ...
Страница 259: ...259 Chapter 12 System messages and solutions ...
Страница 271: ...271 Appendix A Specifications of the Océ TCS500 ...
Страница 291: ...291 Appendix B Reader s comment sheet ...
Страница 294: ...294 Appendix B Reader s comment sheet Reader s comment sheet ...
Страница 295: ...295 Appendix C Addresses of local Océ organisations ...
Страница 306: ...306 Index ...
















































