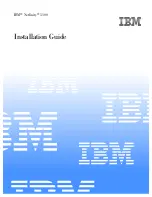Содержание Repro Desk
Страница 1: ...Océ Repro Desk Server User Manual ...
Страница 22: ...22 Océ Repro Desk Server User Manual ...
Страница 34: ...34 Océ Repro Desk Server User Manual ...
Страница 50: ...50 Océ Repro Desk Server User Manual ...
Страница 104: ...104 Océ Repro Desk Server User Manual ...
Страница 122: ...122 Océ Repro Desk Server User Manual ...
Страница 134: ...134 Océ Repro Desk Server User Manual ...
Страница 148: ...148 Océ Repro Desk Server User Manual ...
Страница 182: ...182 Océ Repro Desk Server User Manual ...
Страница 183: ...183 Océ Repro Desk Server User Manual Chapter 14 Queues This chapter describes how to handle queues ...
Страница 189: ...Queues 189 76 Queue Creation Wizard Step 1 of 4 3782 144 ...
Страница 200: ...200 Océ Repro Desk Server User Manual ...
Страница 232: ...232 Océ Repro Desk Server User Manual ...
Страница 246: ...246 Océ Repro Desk Server User Manual ...
Страница 268: ...268 Océ Repro Desk User Manual ...
Страница 396: ...396 Océ Repro Desk Server User Manual ...
Страница 428: ...428 Océ Repro Desk User Manual ...
Страница 448: ...448 Océ Repro Desk Server User Manual ...
Страница 449: ...449 Océ Repro Desk User Manual Appendix A Miscellaneous ...
Страница 463: ...463 Z Zoom 44 79 109 118 130 411 Zoom select 109 ...
Страница 464: ...464 Océ Repro Desk Server User Manual ...