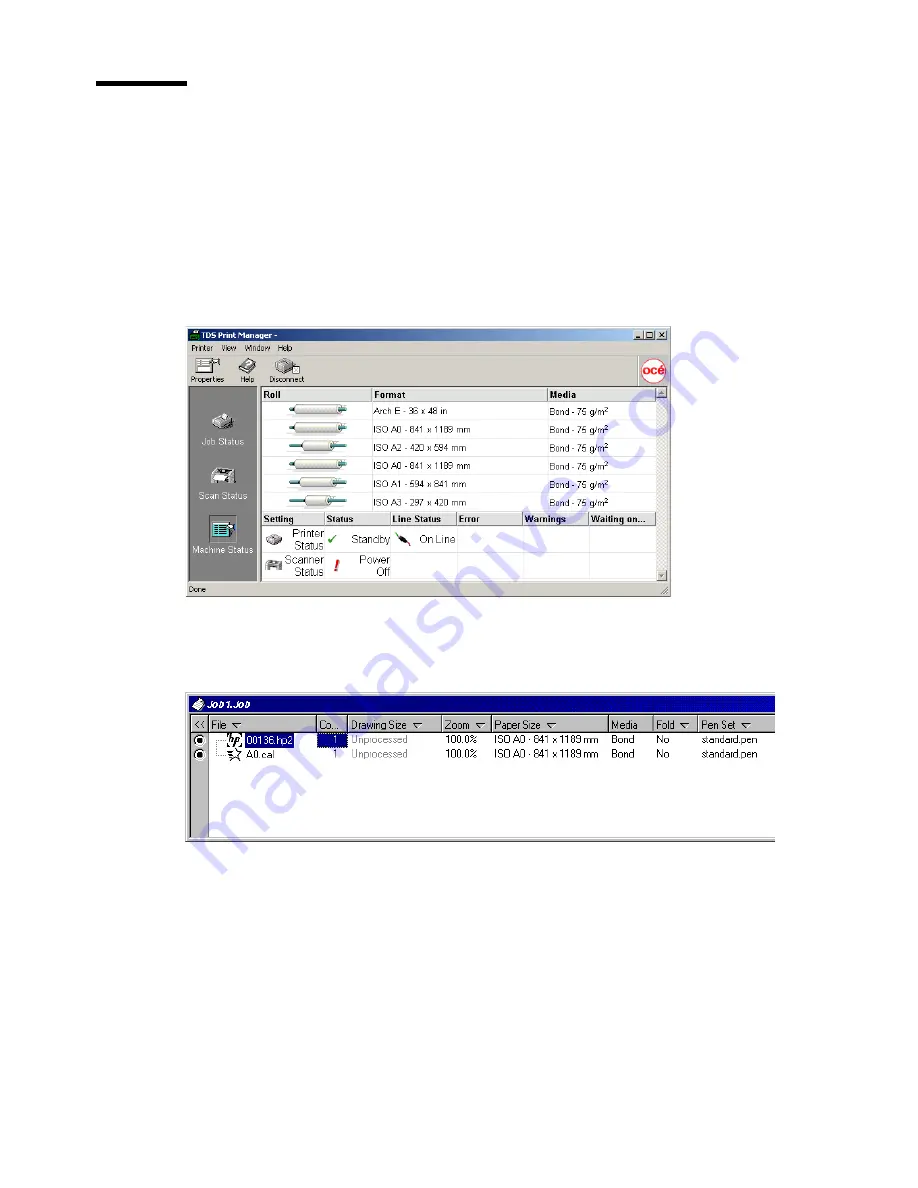
248
Océ Repro Desk Server User Manual
Print on the Océ TDS400 printer
When you are ready to print, you can adjust many printer settings through the
finishing properties dialog.
To use the Océ TDS400, you must start the Océ TDS400, its connected
controller, the Print Manager and Repro Desk.
▼
Print on the Océ TDS400 printer
1
Start ‘Print Manager’ in the ‘Program’ folder you specified during installation.
[135] Print Manager Window
2
Start Repro Desk.
3
Open a job window, containing the job you want to print.
[136] Job Window
4
If required, you can change the file settings in the Job window (see chapter 9,
‘Imaging properties’ on page 123).
5
Go to the ‘Print’ Quick menu.
6
Select ‘Print Océ TDS400’.
The Finishing Properties dialog box appears.
7
Specify the required print settings (see following sections for details).
8
Click ‘Apply’.
Содержание Repro Desk
Страница 1: ...Océ Repro Desk Server User Manual ...
Страница 22: ...22 Océ Repro Desk Server User Manual ...
Страница 34: ...34 Océ Repro Desk Server User Manual ...
Страница 50: ...50 Océ Repro Desk Server User Manual ...
Страница 104: ...104 Océ Repro Desk Server User Manual ...
Страница 122: ...122 Océ Repro Desk Server User Manual ...
Страница 134: ...134 Océ Repro Desk Server User Manual ...
Страница 148: ...148 Océ Repro Desk Server User Manual ...
Страница 182: ...182 Océ Repro Desk Server User Manual ...
Страница 183: ...183 Océ Repro Desk Server User Manual Chapter 14 Queues This chapter describes how to handle queues ...
Страница 189: ...Queues 189 76 Queue Creation Wizard Step 1 of 4 3782 144 ...
Страница 200: ...200 Océ Repro Desk Server User Manual ...
Страница 232: ...232 Océ Repro Desk Server User Manual ...
Страница 246: ...246 Océ Repro Desk Server User Manual ...
Страница 268: ...268 Océ Repro Desk User Manual ...
Страница 396: ...396 Océ Repro Desk Server User Manual ...
Страница 428: ...428 Océ Repro Desk User Manual ...
Страница 448: ...448 Océ Repro Desk Server User Manual ...
Страница 449: ...449 Océ Repro Desk User Manual Appendix A Miscellaneous ...
Страница 463: ...463 Z Zoom 44 79 109 118 130 411 Zoom select 109 ...
Страница 464: ...464 Océ Repro Desk Server User Manual ...






























