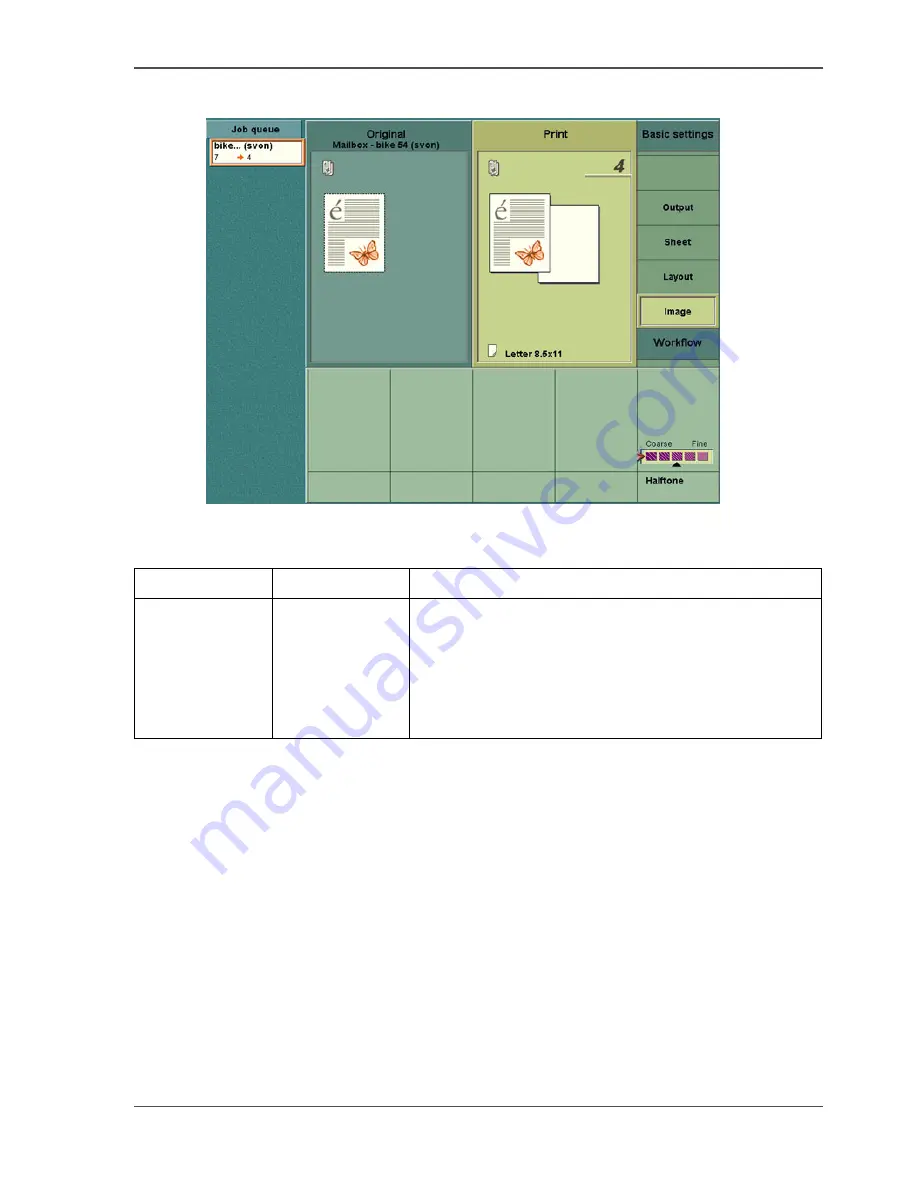
79
Defining Extended Print Settings
Define the settings for Print -> Image
[29]
[29] The settings for Print -> Image
[34]
[34] Image settings
Menu
Settings
When to do
'Image'
'Halftone'
With this setting you can define the halftone screen to
be used for color images in your document. If you
adjust the slider, graphic images are shown with a
coarser halftone screen (larger dots) or a finer one
(small dots). The following halftone values can be
selected: very coarse, coarse, normal, fine, very fine.
Содержание CPS900
Страница 1: ...Océ CPS900 Océ User manual Job Manual ...
Страница 7: ...7 Chapter 1 Introduction ...
Страница 46: ...46 Chapter 1 Introduction Controlling the backlight of the screen ...
Страница 47: ...47 Chapter 2 Printing With the Océ CPS900 ...
Страница 62: ...62 Chapter 2 Printing With the Océ CPS900 Manage print jobs on the Océ CPS900 ...
Страница 63: ...63 Chapter 3 Print Jobs on the Océ CPS900 ...
Страница 87: ...87 Chapter 4 The Job Queue ...
Страница 95: ...95 Chapter 5 Accounting ...
Страница 104: ...104 Chapter 5 Accounting Setting the account number ...
Страница 105: ...105 Chapter 6 Maintenance ...
Страница 114: ...114 Chapter 6 Maintenance Use coated paper ...
Страница 115: ...115 Chapter 7 Problem Solving ...
Страница 125: ...125 Appendix A Overview and Tables ...
Страница 128: ...128 Appendix A Overview and Tables Paper tray information ...
Страница 129: ...129 Appendix B Miscellaneous ...
















































