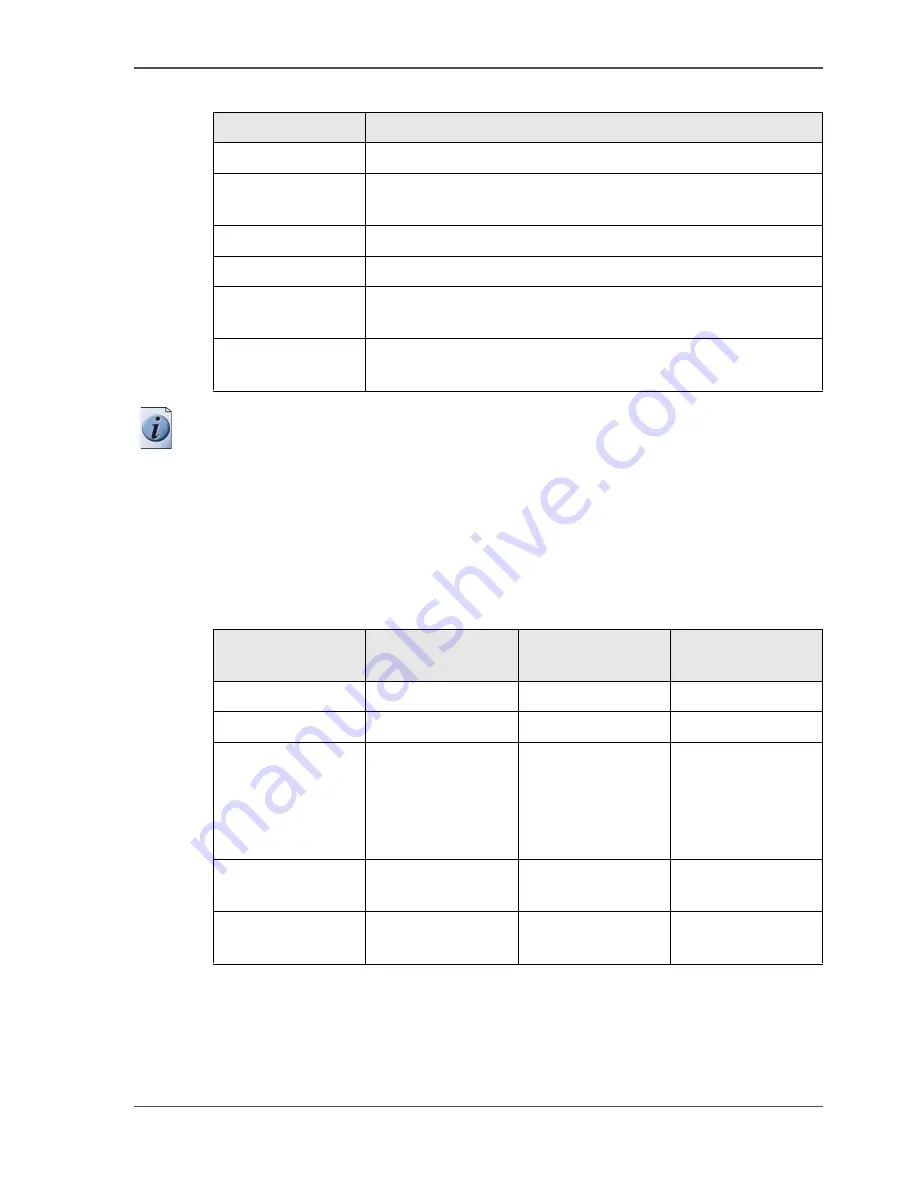
31
The Operator Attention Light (optional)
[13]
Note:
To improve productivity, the operator is warned some time before the system
actually stops (warning).
State Signal Colors
The operator attention light contains three lights (green, yellow and red) to indicate
different states.
[14]
[13] System States
State
Information
Idle
System has no jobs in the job queue.
System in error
Machine Recoverable Error/Operator Recoverable
Error/Permanent Error etc.
Job stopped
Due to a contradiction, check print, stop after a page etc.
Nearly out of toner After some time without adding toner the system will stop.
Next job
contradiction
After some time without removing the contradiction the
system will stop.
Next job 'On hold'
After some time without removing the 'On hold' flag the
system will stop.
[14] State Signal Colors
State
No warning/no
error
Warning/no error Error
Idle
Lights off
Yellow
Red
System running
Green
Yellow
Red
System running
and next job
contradiction (time
to finish job < 5
minutes)
Yellow
Yellow
Red
Current job is
stopping
Yellow
Yellow
Red
Current job
stopped
Red
Red
Red
Содержание CPS900
Страница 1: ...Océ CPS900 Océ User manual Job Manual ...
Страница 7: ...7 Chapter 1 Introduction ...
Страница 46: ...46 Chapter 1 Introduction Controlling the backlight of the screen ...
Страница 47: ...47 Chapter 2 Printing With the Océ CPS900 ...
Страница 62: ...62 Chapter 2 Printing With the Océ CPS900 Manage print jobs on the Océ CPS900 ...
Страница 63: ...63 Chapter 3 Print Jobs on the Océ CPS900 ...
Страница 87: ...87 Chapter 4 The Job Queue ...
Страница 95: ...95 Chapter 5 Accounting ...
Страница 104: ...104 Chapter 5 Accounting Setting the account number ...
Страница 105: ...105 Chapter 6 Maintenance ...
Страница 114: ...114 Chapter 6 Maintenance Use coated paper ...
Страница 115: ...115 Chapter 7 Problem Solving ...
Страница 125: ...125 Appendix A Overview and Tables ...
Страница 128: ...128 Appendix A Overview and Tables Paper tray information ...
Страница 129: ...129 Appendix B Miscellaneous ...
















































