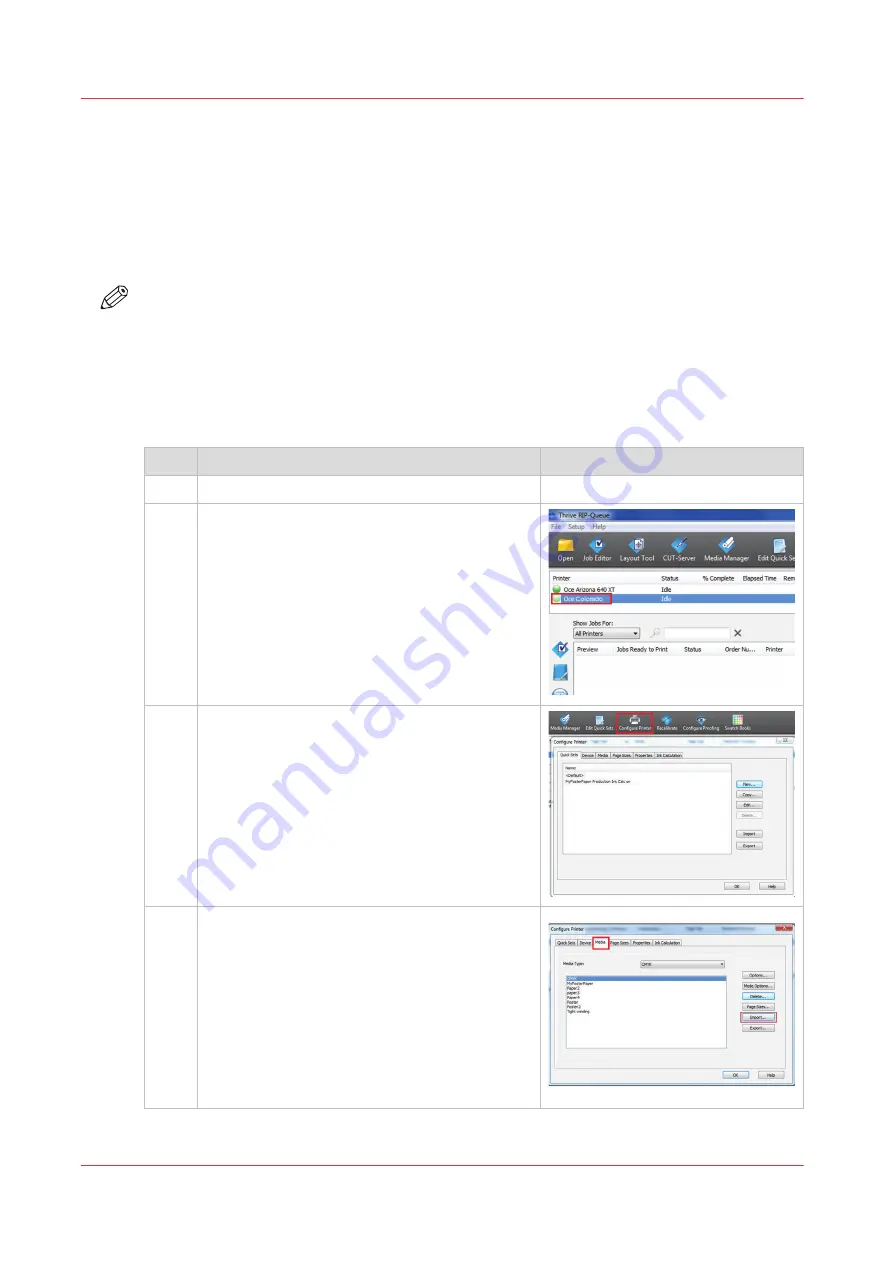
Manage media profiles in Onyx
Introduction
You can use Onyx as the RIP software to manage media profiles. You can:
• Install a downloaded media profile
• Copy and edit an existing media profile
• Create a new media profile
NOTE
In order to get the best results it is strongly advised to use the Océ Colorado 1640 media profiles.
Install a downloaded media profile
You have to download a Océ Colorado 1640 media profile before, saved in a media library file
(*.OML) for Onyx. For more information, see
Download an Océ Colorado 1640 media profile on
Step
Action
1
Open the Onyx RIP queue.
2
Select the Océ Colorado 1640 printer name.
3
Click on [Configure printer].
The [Configure printer] menu opens.
4
Select the [Media] tab and click on [Import].
A window opens.
4
Manage media profiles in Onyx
26
Chapter 3 - Handle the media
Содержание Colorado 1640
Страница 1: ...Operation guide Océ Colorado 1640 ...
Страница 6: ...Contents 6 ...
Страница 7: ...Chapter 1 Introduction ...
Страница 15: ...Chapter 2 Explore the system ...
Страница 23: ...Chapter 3 Handle the media ...
Страница 87: ...Chapter 4 Print a job ...
Страница 92: ...Status on the operator panel 92 Chapter 4 Print a job ...
Страница 93: ...Chapter 5 Maintain the system ...
Страница 113: ...1 2 9 Lift the metal holder up Replace the maintenance tray Chapter 5 Maintain the system 113 ...
Страница 136: ...List of Océ Colorado 1640 maintenance materials 136 Chapter 5 Maintain the system ...
Страница 137: ...Chapter 6 Improve quality ...
Страница 153: ...Chapter 7 Configure the network and security settings ...
Страница 173: ...Chapter 8 Troubleshooting and support ...
Страница 193: ......
















































