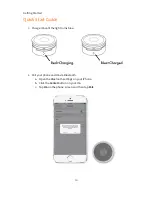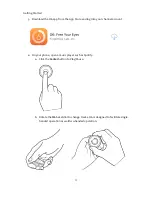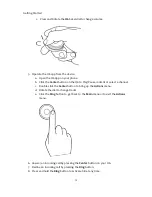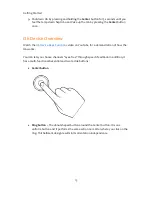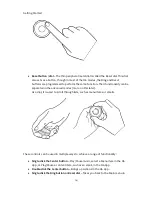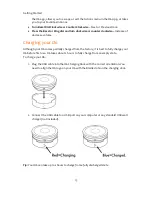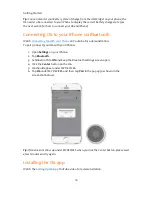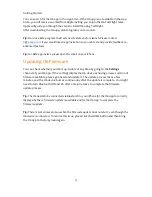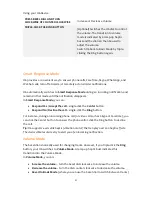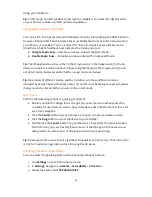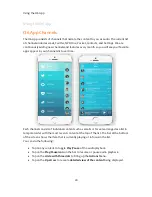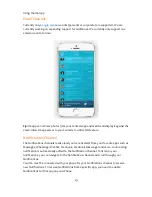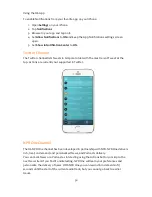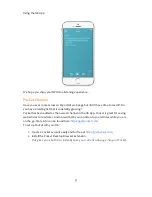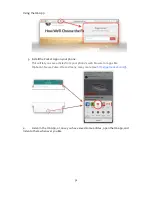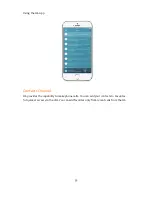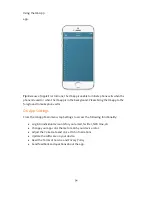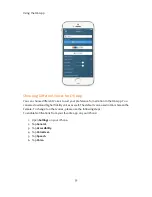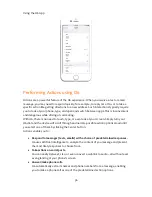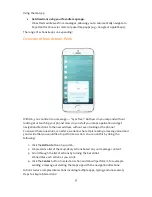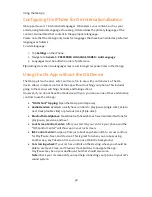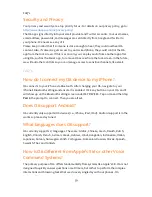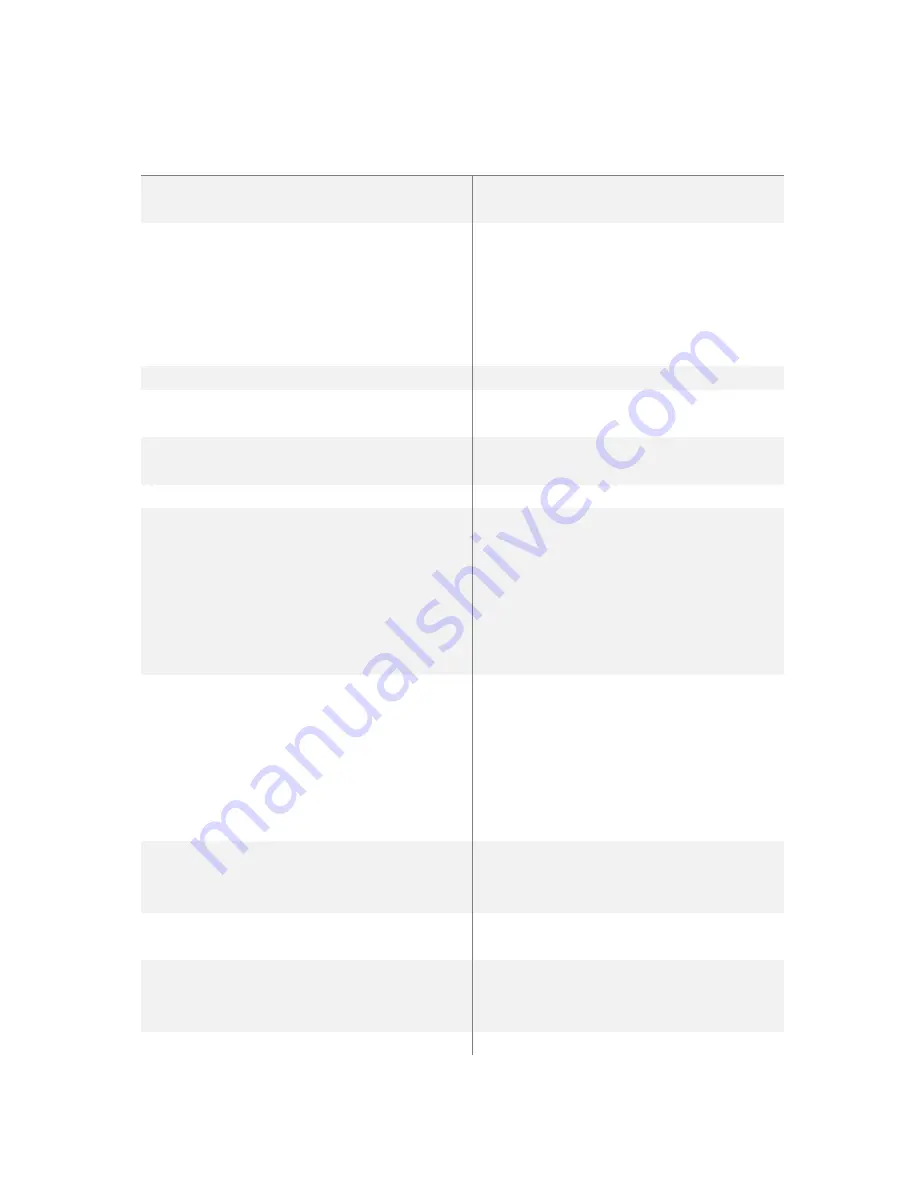
Using your O6 Device
24
Navigating Apps in Advanced mode
Table 2. Actions and their results in
Advanced
mode.
ACTION
RESULT
SINGLE-CLICK THE RING OR BEZEL BUTTON
Go to HOME screen, or go to folder if the
App is in a folder
DOUBLE-CLICK THE RING OR BEZEL
BUTTON
Activate
Task Switcher
.
You can now rotate the dial to switch
between recently-used apps.
Click the Center button to pick another
app from the Task Switcher and bring it
to the foreground
TRIPLE-CLICK THE RING OR BEZEL BUTTON
Next Horizontal Screen
DOUBLE-CLICK THE RING OR BEZEL
BUTTON AND HOLD FOR 1-SECOND
Go back or Escape
PRESS AND HOLD THE RING OR BEZEL
BUTTON FOR 2 SECONDS
Switch to
Media & Settings
mode
SINGLE-CLICK THE CENTER BUTTON
Open App or activate item in focus
DOUBLE-CLICK THE CENTER BUTTON
Performs the most likely action, such as
answering an incoming phone call
, or
Play/Pause music, podcast, or audiobook
when on HOME screen or in media app,
taking a picture
when in the Camera app,
or opening
Facebook Actions
when in
Facebook, and so on.
TRIPLE-CLICK THE CENTER BUTTON
Toggle the
on-screen Virtual Keyboard
.
The text field needs to be in focus to
activate this setting
Tip:
If your on-screen virtual keyboard
disappears when O6 is connected, you can
show (or hide) the virtual keyboard by
using this functionality.
DOUBLE-CLICK AND HOLD CENTER BUTTON
FOR 1-SECOND
Context menu, Enter "Jiggle mode" so
you can move or remove apps from the
home screen or app switcher.
PRESS AND HOLD THE CENTER BUTTON
FOR 2 SECONDS
Move focus between Main Panel and
Status Bar
PRESS AND HOLD THE CENTER BUTTON
FOR 5 SECONDS UNTIL YOU FEEL DOUBLE
HAPTIC BUZZ
Shutdown O6. Click Center button to
wake O6 and reconnect
SINGLE-CLICK THE BEZEL DIAL CLOCKWISE
Move focus to next item