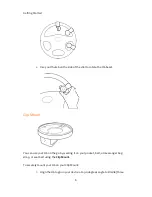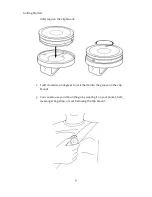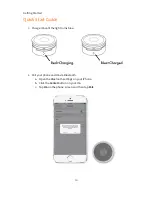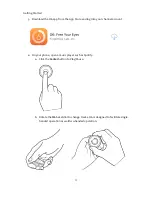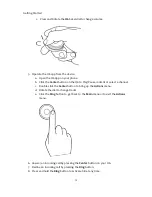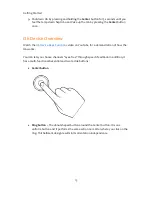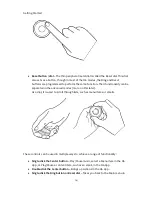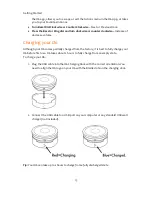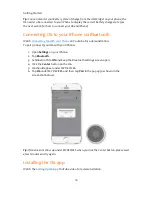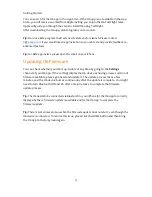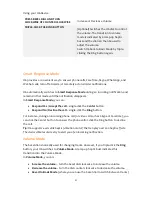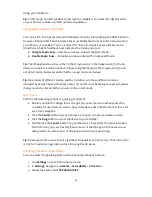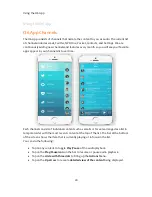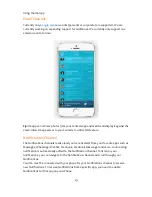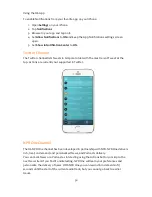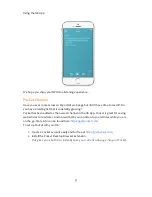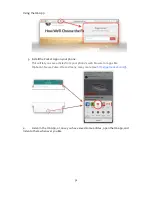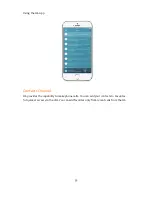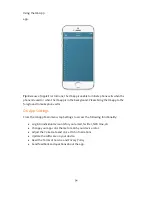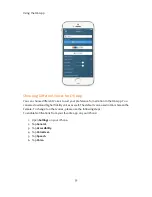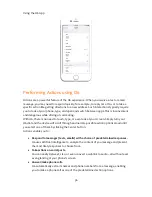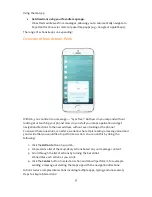Using your O6 Device
22
–
Triple-click the
Ring
button again. A single haptic Buzz indicates the transition to
this default mode.
Tip:
Each subtle tactile click performs an action, e.g., increasing or decreasing the volume by
one level.
Tip:
O6 consists of different modes, and the transition into these different modes is
indicated by unique haptic (Vibration) buzzes. If your O6 is not behaving as expected, please
change modes to check whether you are in the correct mode.
Advanced Modes
Advanced Mode is a powerful mode for remotely controlling any of your existing apps
with or without visual attention. This mode is intended for more advanced users and
leverages the iOS VoiceOver screenreader feature.
Tip:
Before you use this powerful feature in your car, or in any other setting, please practice
at home!
Advanced Mode is followed by the Media and Settings mode. Here are the differences
between “Advanced” and “Media and Settings”
modes:
•
Advanced Mode
This is the default mode in Advanced mode. This mode replaces all touchscreen
gestures with an intuitive remote control using O6. Use this mode to navigate
between apps, open apps, go back to Home screen, switch between apps, and
listen to apps
—
all without touching the screen.
•
Media and Settings Mode
Media & Settings mode has the exact same functionality as Basic mode, including
volume change on press and turn of bezel dial. The intention here is for VoiceOver
users to use the Media mode functions without turning VoiceOver Off. In addition to
the Basic Mode functions, here are the additional commands:
Enabling the VoiceOver shortcut on your iPhone (setup only needed once)
Before you can use these modes, you need configure iOS VoiceOver as follows:
1.
Tap
Settings
on your iPhone home screen.
2.
In
Settings
, navigate to
General
>
Accessibility
>
Accessibility Shortcut
3.
In
Accessibility Shortcut
, under
TRIPLE-CLICK THE HOME BUTTON
, tap
VoiceOver.
Turning VoiceOver on and off
You can turn VoiceOver off by
Triple clicking your iPhone
Home
button.