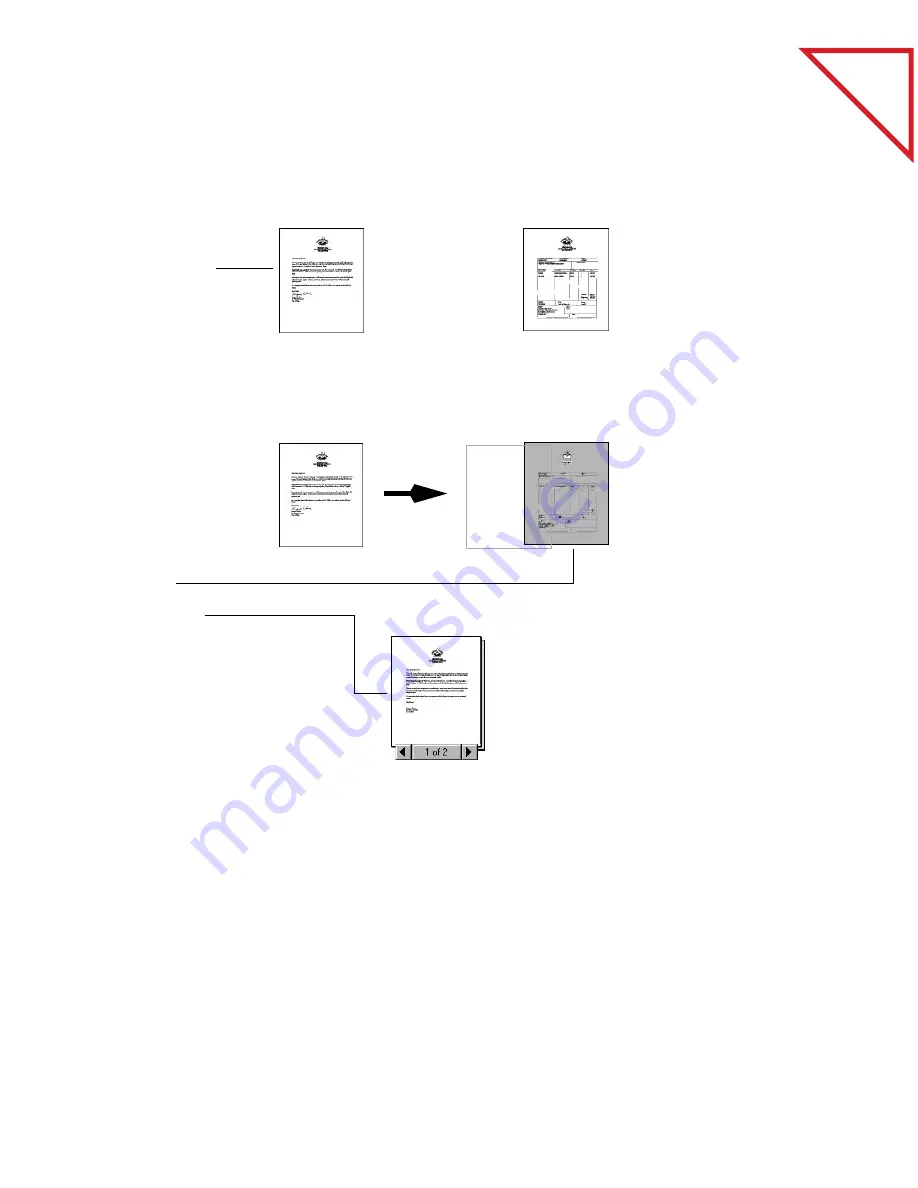
Table
of Contents
28
C
HAPTER
4: S
TACKING
I
TEMS
U
SING
D
RAG
AND
D
ROP
TO
C
REATE
S
TACKS
A new stack receives the title of the item on the bottom of the stack. The
stack title (Invoice in this case) is shown in boldface type. Each page title
is shown in normal typeface (Cover Letter in the sample above).
Any item on the PaperPort Desktop can be stacked onto any other item.
You can use drag-and-drop to stack pages onto other pages, stacks onto
other stacks, pages onto stacks, and stacks onto pages. You can also use
the Stack button on the Command Bar to stack items. Select them in
the order that you want them stacked and click the Stack button.
1.
In the Desktop
View, select the
item that you
want to stack.
This example
shows stacking a
Cover Letter on
an Invoice.
Cover Letter
Invoice
2.
Drag the selected
item onto the item
on which you
want to stack it.
3.
When the
second item is
highlighted,
release the mouse
button.
The stack is
created.
4.
Repeat steps 1
through 3 until
you are finished
creating the stack.
Cover Letter
Invoice
Cover Letter
Invoice
Содержание DRAGON NATURALLYSPEAKING PROFESSIONAL 4-
Страница 4: ...vi TABLE OF CONTENTS...
Страница 30: ...T a b l e o f C o n t e n t s 26 CHAPTER 3 VIEWING ITEMS...
Страница 38: ...T a b l e o f C o n t e n t s 34 CHAPTER 4 STACKING ITEMS...
Страница 44: ...T a b l e o f C o n t e n t s 40 CHAPTER 5 SENDING A FAX OR E MAIL MESSAGE...
Страница 50: ...T a b l e o f C o n t e n t s 46 CHAPTER 6 USING SCANDIRECT...
Страница 60: ...T a b l e o f C o n t e n t s 56 CHAPTER 7 CONVERTING A SCANNED ITEM TO TEXT...
Страница 66: ...T a b l e o f C o n t e n t s 62 CHAPTER 8 FILLING IN PREPRINTED FORMS WITH FORMTYPER...
Страница 88: ...T a b l e o f C o n t e n t s 84 CHAPTER 10 FILING ITEMS IN FOLDERS...
Страница 90: ...T a b l e o f C o n t e n t s 86 APPENDIX A PAPERPORT VIEWER...






























