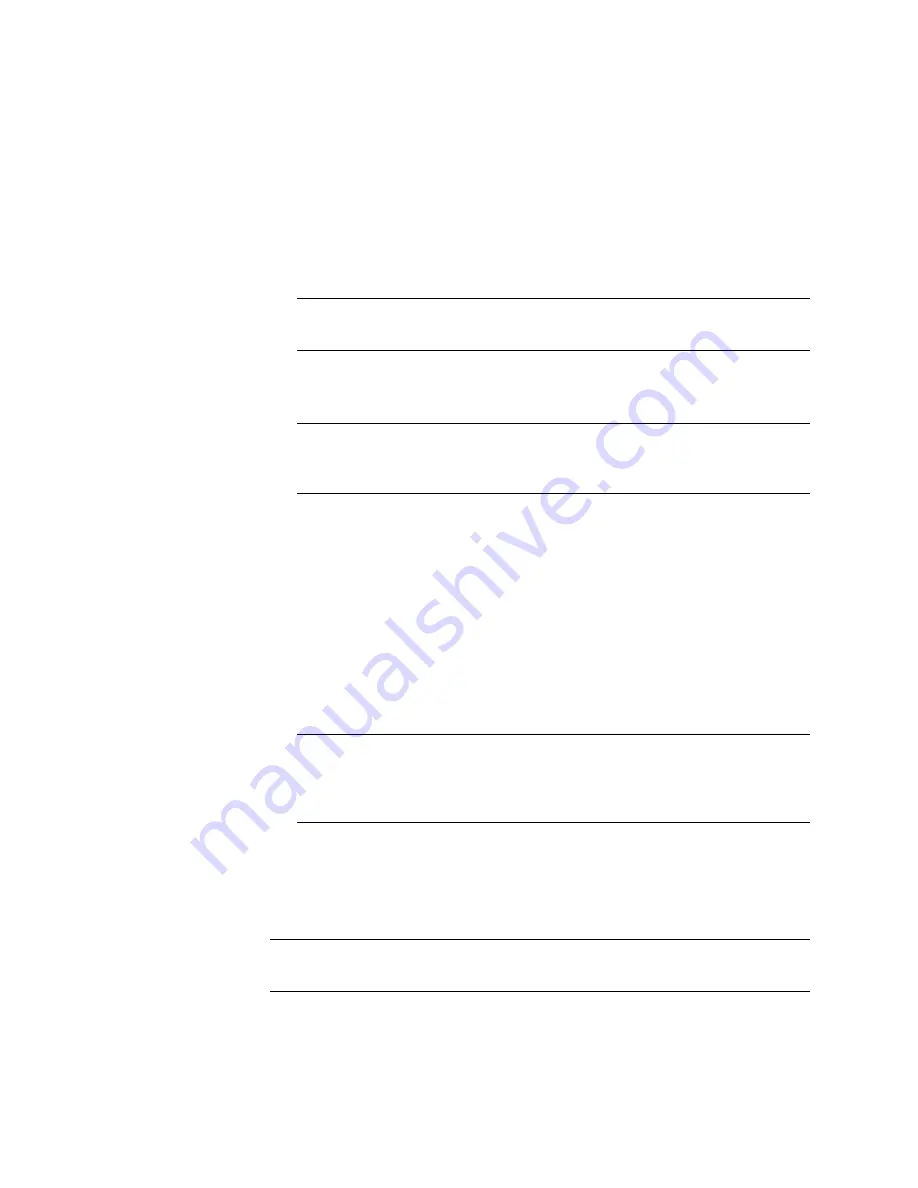
N
ORTEL
TPS 3D S
ENSOR
AND
D
EFENSE
C
ENTER
I
NSTALLATION
G
UIDE
R
ELEASE
4.7.0
PAGE
39
Chapter 2: Installation
3D SENSOR 2x50/2x70
To set up the base license:
1.
After you obtain the license, paste it into the License field, and click Submit
License.
Setting up remote management
1.
In the Management Host field, type the IP address or the hostname of the
Defense Center that you want to use to manage the sensor.
WARNING!
Make sure you use host names rather than IP addresses if your
network uses DHCP to assign IP addresses.
2.
Optionally, in the Registration ID field, type a unique alphanumeric
registration ID that you want to use to identify the sensor.
TIP!
This is especially useful in a network environment that uses network
address translation and more than one sensor could have the same IP
address.
3.
In the Registration Key field, type the one-time use registration key that you
want to use to set up a communications channel between the sensor and the
Defense Center.
4.
Click Save. The sensor will begin communicating with the Defense Center.
After you finish setting up the sensor, configure Remote Access to the Defense
Center to set up the communications from the Defense Center to the
sensor.Continue with setting up the management port.
To set up the management port on a 3D Sensor:
5.
In the Management Port field, enter the port number that you want to use.
WARNING!
If you change the management port during the initial setup for
any appliance in your deployment, make sure you change the port on all
managed sensors and the high availability peer, if applicable. Click Save to
continue with “Configuring a System Policy”
Installing software updates
If an update is available for your 3D Sensor, use the Patch Update Management
page to update your system.
TIP!
If no software update is available, click Continue and skip to
“Importing
SEUs and rule files” on page 40
.
Содержание Softphone 2050
Страница 56: ......






























