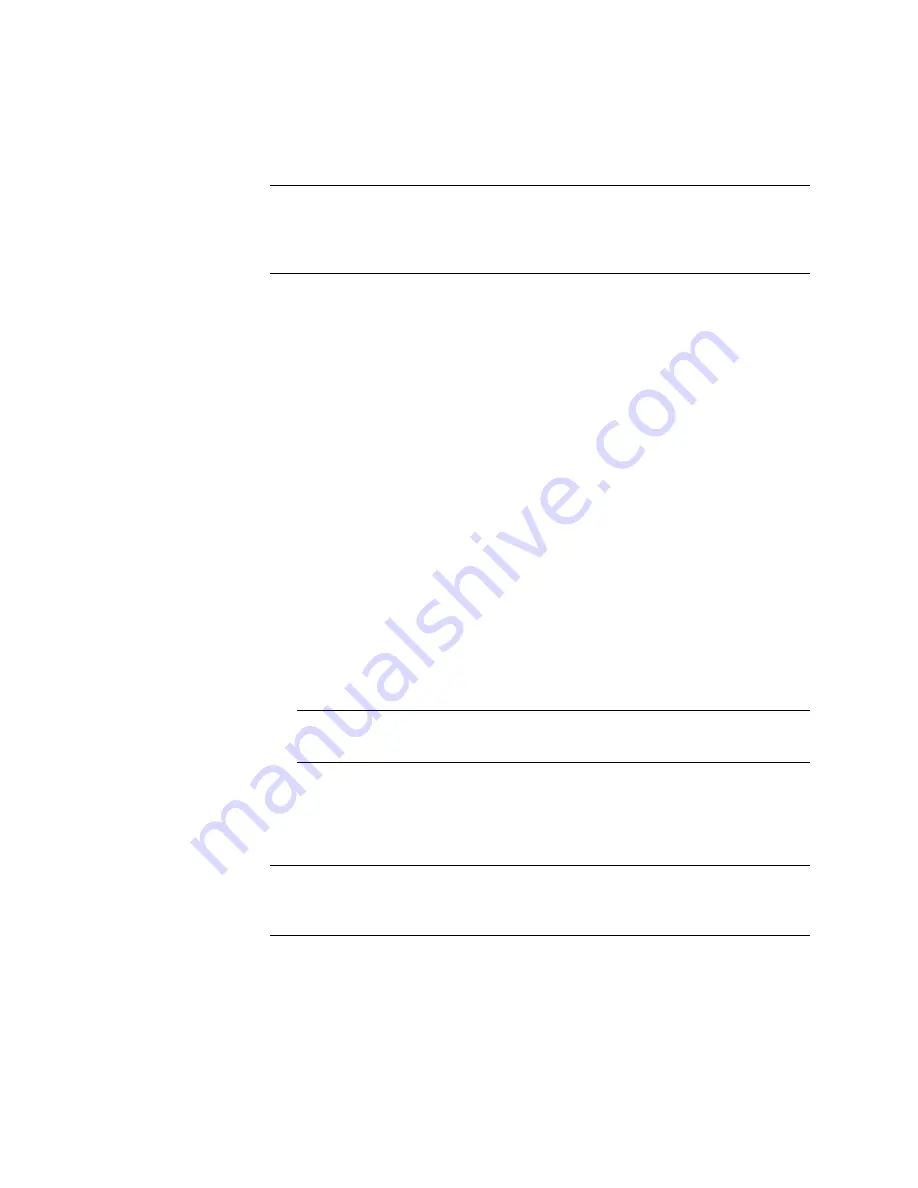
N
ORTEL
TPS 3D S
ENSOR
AND
D
EFENSE
C
ENTER
I
NSTALLATION
G
UIDE
R
ELEASE
4.7.0
PAGE
30
Chapter 2: Installation
TPS 2070 DC
•
If you are using DHCP to specify your network settings, click Skip
Configuration.
IMPORTANT!
If you restored your appliance to factory specifications, but you
were able to retain your network settings and license file, you can use the Restore
Saved Settings option to refresh the page with your saved network settings if you
make an error on the page.
Setting up the base license
The top of the Manage License page includes a unique license key that you must
use to request a license file for your Defense Center. Each appliance has its own
license key and requires its own license file. The process for obtaining the license
key requires a host with a web browser that can access the Internet.
To set up the base license:
1.
After you obtain the license, paste it into the License field, and click Submit
License.
Setting up remote management
The Defense Center uses a range of internal network IP addresses to transmit
third-party communications such as NTP to managed sensors and, in high
availability deployments, to its Defense Center peer.
The default address range is 172.16.0.0/16. If the IP address range or the port
conflicts with other communications on your network, you can specify different
values. The default port for all communications between the Defense Center, its
managed sensors, and if high availability is enabled, its high availability peer is
8305/tcp.
TIP!
To use the default settings, click Save and continue with
“Configuring a
system policy” on page 32
.
To configure the communications channel on a Defense Center:
1.
On the System Settings page, in the Management Port field, enter the port
number that you want to use.
WARNING!
If you change the management port during the initial setup for any
appliance in your deployment, make sure you change the port on all the
appliances.
2.
In the Management Virtual Network field, enter the IP address range that you
want to use, in CIDR notation.
3.
Click Save to save your changes for both the IP address range and the port
number.
Содержание Softphone 2050
Страница 56: ......






























