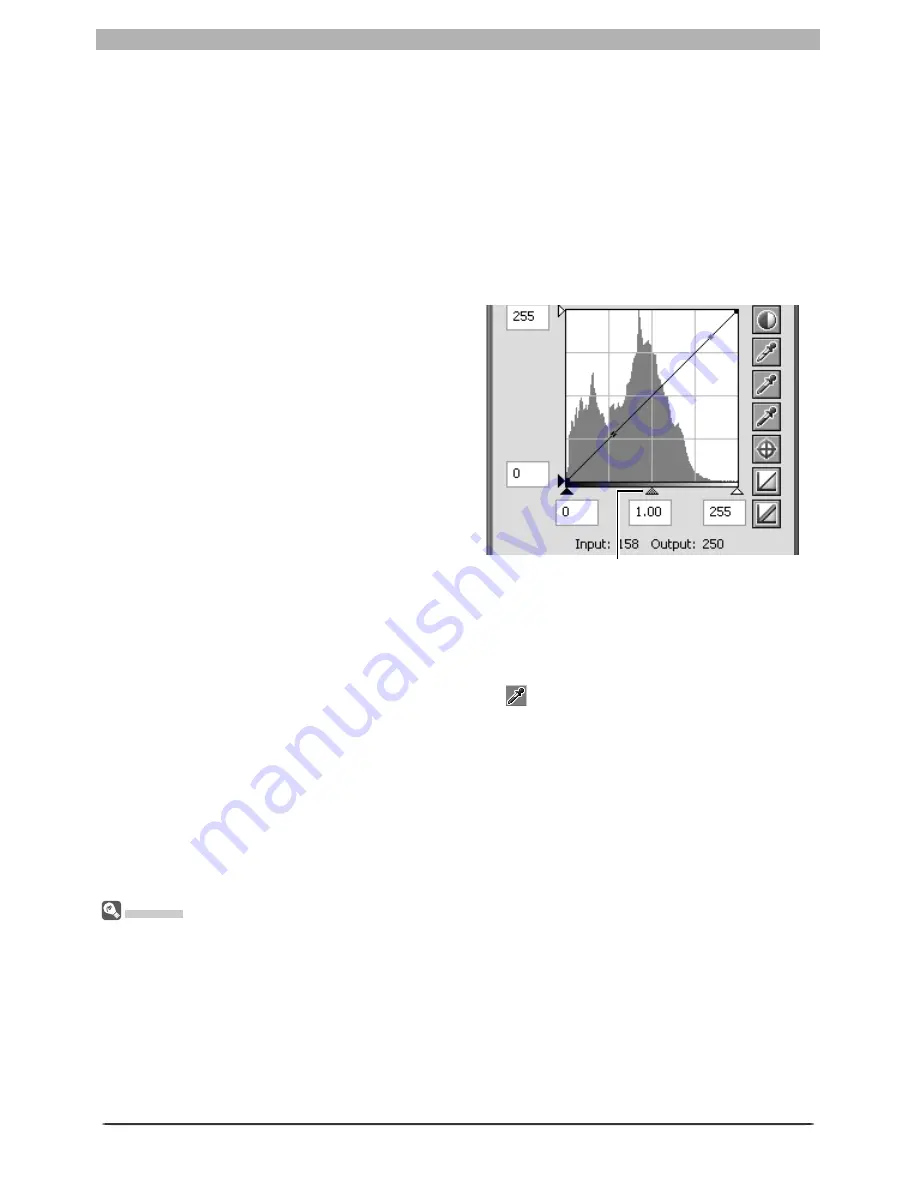
54
Image Adjustment
Gamma
Gamma (also written “
γ
”) is a fundamental property of video systems which determines the in ten si ty of
the output signal relative to the input. When calculating gamma, the maximum possible input intensity is
assigned a value of one, and the minimum possible intensity (no input) is assigned a value of zero. Out-
put is calculated by raising input to a power that is the inverse of the gamma value (output = input
(1/
γ
)
).
In practical terms, raising the gamma value has the same effect as moving the midpoint slider to the left,
raising mid-tone output values and brightening the image while leaving the maximum and minimum
values untouched. Lowering the gamma value has the same effect as moving the midpoint slider to the
right, lowering mid-tone output values and darkening the image. The de fault value for gamma is one,
which produces a linear curve in which input and output values are the same. Gamma can be set to any
value between 0.05 and 6.00.
Setting the Midpoint
The point midway between the maximum and minimum input values is known as the “mid-
point,” which represents a neutral shade corresponding to an output level of 128. The
mid point is controlled by a midpoint slider at the bottom of the curve edit display. Moving
the midpoint slider to the left increases the brightness of mid-tones without “washing out”
high lights. Moving the slider to the right darkens mid-tones without obliterating detail in
shad ows.
The midpoint can be set using the midpoint slider or by directly sampling the image using the
midpoint eyedropper tool.
The Midpoint Slider
The midpoint slider is located at the bottom
of the curve edit display.
After clicking the slider once to activate it,
move it to the left to increase the bright-
ness of mid-tones in the selected channel, or
move it to the right to decrease brightness.
Al ter na tive ly, you can enter a value for gam-
ma directly in the text box under the slider.
The effects of changes to the midpoint can
be seen in the active image.
Midpoint slider
Sampling the Image for Midpoint
The midpoint can also be set by direct sampling. Regardless of the channel currently selected
in the channel menu, sampling simultaneously defi nes the midpoint for each of the red,
green, and blue chan nels while leaving the midpoint for the master curve unchanged.
To sample the midpoint, click the
Midpoint
button
. When the cursor is moved over the
active image, it will take the shape of an eyedropper. Move the cursor over the image to fi nd
the pixel that you want to use to set the midpoint, keeping an eye on the pixel level display
in the Information palette to identify pixels with a neutral input value (look for pixels that you
think should be a neutral gray color in the fi nal image). With the cursor over the target pixel,
click the mouse button. The input value for the selected pixel will be used as the reference
value for the midpoint. The cursor will return to its original shape, and the image will au to -
mat i cal ly be altered to refl ect the new value for midpoint.
Содержание 4DIF
Страница 1: ...En Ver 4 4 En Ver 4 4 ...
Страница 10: ...6 ...















































