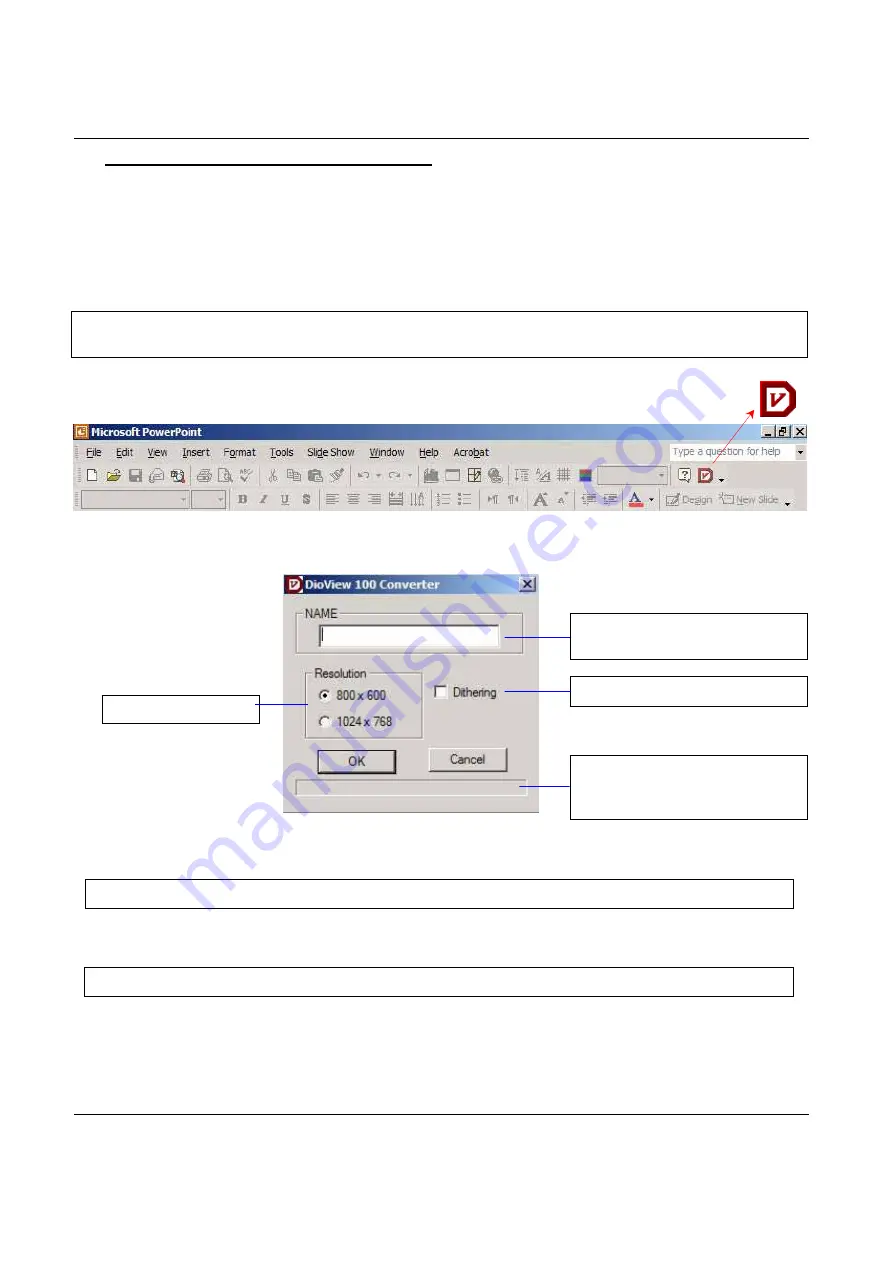
DioView 100
– User’s Guide
DioView 100
- User’s Guide
Page 8 of 22
Nexdio Co., Ltd.
5 CREATING
PRESENTATIONS
With the
DioView 100
PC software, any presentation data can be created directly from most computer
applications, including Microsoft PowerPoint® and most other Microsoft Windows® applications that
have the printer driver support.
5.1 Creating presentations from Microsoft PowerPoint
®
on your PC
1) Open a PowerPoint® presentation document that you want to present using the
DioView 100
.
2) The
DioView 100
driver provides a plug-in icon on the PowerPoint® toolbar that looks like :
3) Click the
DioView100
plug-in icon, the following “DioView 100 Converter” dialog box will pop-up, and
the presentation data will be converted to a
DioView 100
format by following the instructions below.
4) Enter the presentation data name in the “NAME” box with a maximum of 12 characters including
spaces.
5) Select a “Resolution” 800x600 or 1024x768 and then click the “OK” button to start the conversion of
the presentation slides for the
DioView 100
. (800x600 is checked by default)
6) The “Dithering” option may be helpful if there are gradient colors in your slides. Checking the
“Dithering” field will result in a smoother transition of the colors. But the dithering option may
increase the presentation data size depending on the contents of your slides. (“Dithering” is NOT
check by default)
<Note
>
DioView 100 does not support animation or audio/video features available in Microsoft PowerPoint®.
Only the final slide transition with all of the elements in place and non- animated will appear on the DioView 100.
<Note>
The number of characters for the presentation name is limited to 12 including spaces.
<Note>
Selecting the “
800x600
” is recommended for better battery performance for the DioView 100.
Dithering Option
Progress status bar
during the
conversion of the presentation
data for
DioView 100
Resolution
selection
Enter a Name
of the presentation
with less than 12 characters.







































