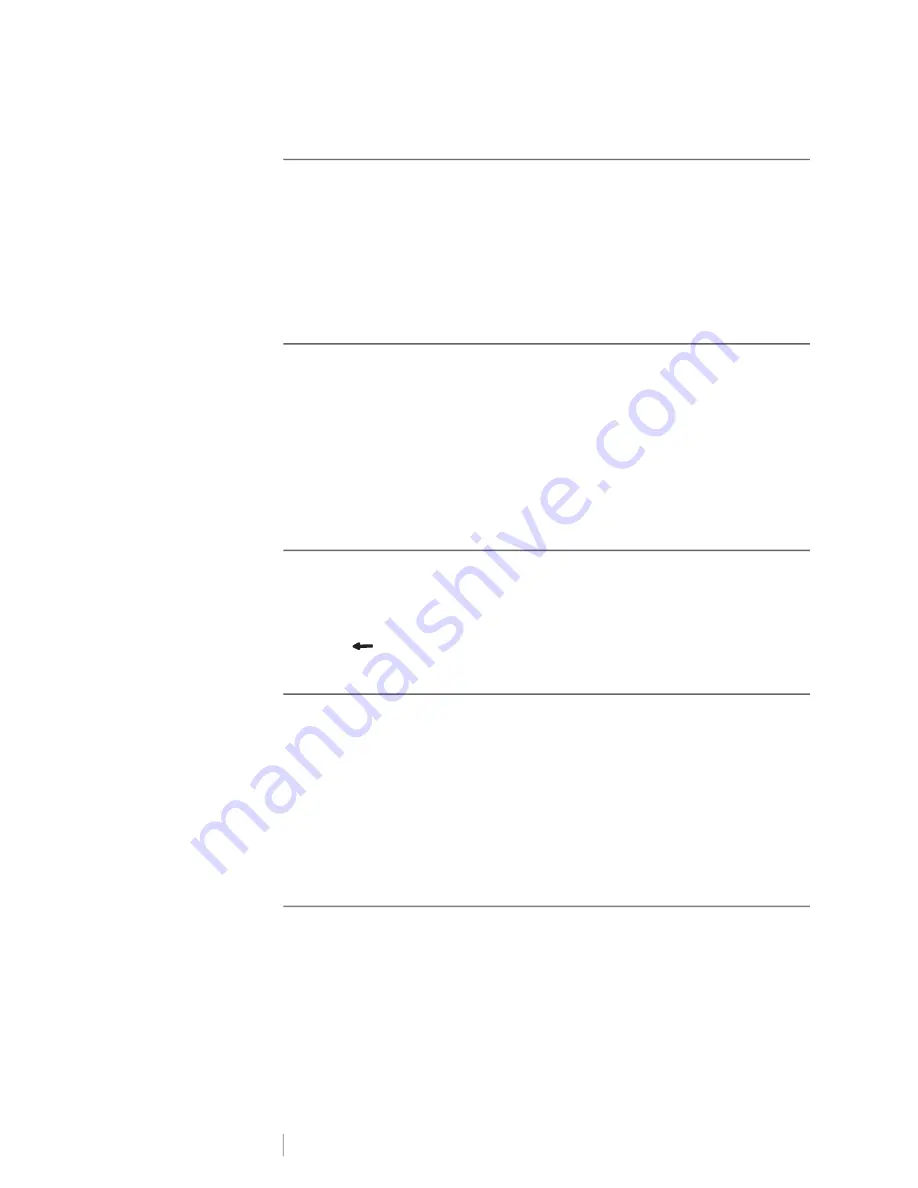
DRAFT
10
RHINO
™
6000+
User Guide
Adding a QR Code
QR codes are limited to a maximum of 20 characters. For example, text or a
phone number.
To add a QR code
1
Press
BARCODE
.
2
Use the arrow keys to select the
QR Code
, and press
OK
.
3
Enter the text for the QR code and press
OK
.
Editing a Barcode
You edit an existing barcode.
To edit a barcode
1
Move the cursor anywhere within the barcode text.
2
Press
BARCODE
or type a character.
A message appears asking if you would like to edit the barcode.
3
Press
OK
. The text of the existing barcode appears.
4
Edit the barcode text and press
OK
.
Deleting a Barcode
A barcode is entered on the label as one character.
To delete a barcode
1
Place the cursor at the end of the barcode on the display.
2
Press
.
Hiding Barcode Text
By default, show barcode text is turned on. You can choose to hide the barcode
text.
To hide barcode text
1
Press
SETTINGS
.
2
Select
Barcode Text
and press
OK
.
3
Select
Off
.
4
Press
OK
and then select
Done
(ESC).
Adding Symbols
Your printer includes a set of default symbols to use on your labels. The symbols
are separated into several categories:
Electrical
Brackets
Voice/Data
Arrows
Audio/Video
Numbers
Warning
Home Electrical
Punctuation
Currency
Содержание DYMO RHINO 6000+
Страница 1: ...D R A F T User Guide RHINO 6000...
Страница 38: ...D R A F T 34 RHINO 6000 User Guide...





























