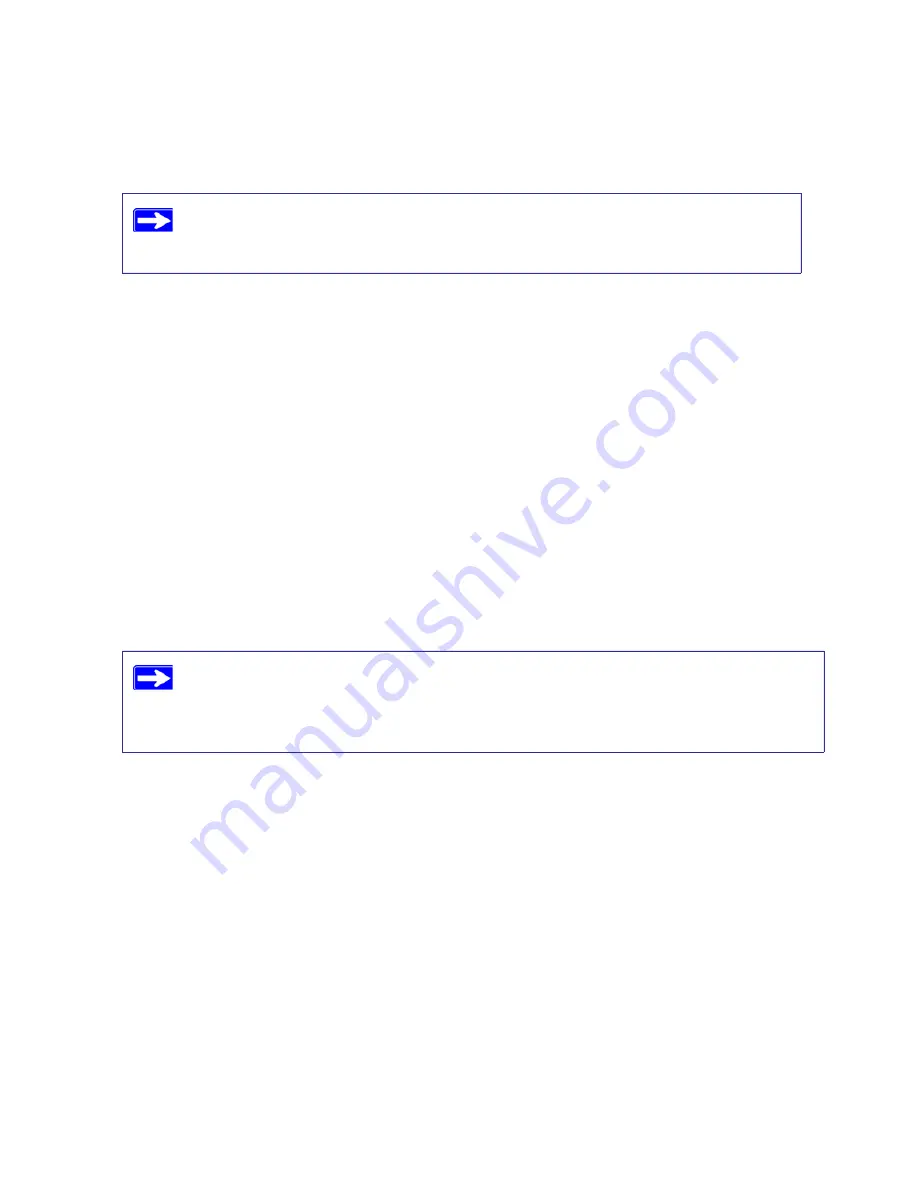
Configuring Your Wireless Network
22
a.
Enter the SSID name. The default is
NETGEAR-5G
.
b.
Select the operating channel for the wireless mode. The default channel is 36. If there is an
Auto option in the channel list and you select it, the router will find the best operating
channel available.
If you notice interference from nearby devices, you can select a different channel.
Channels 1, 6, and 11 will not interfere with each other.
c.
Leave the wireless mode set to the default setting of
Up to 300Mbps
for 5GHz.
7.
Select security options for the 5 GHz wireless network.
The wireless Security Options are set to
None
by default. NETGEAR strongly recommends
that you use wireless security. You can select a different Security Option and a different
passphrase for each wireless network. For the highest performance of the 5 GHz wireless
network and the most secure encryption, NETGEAR recommends that you use
WPA2-PSK
as
your security option.
8.
Click
Apply
to save your changes.
To set up your computers for wireless connectivity:
1.
Program the wireless settings of each computer or wireless adapter to have the same SSID
(wireless network name) as the router.
2.
Check that the wireless adapter on each computer can support the mode and security option
that you selected. (If you have a question, see the online
User Manual
or review the settings
you selected in
“Configuring Your Wireless Settings and Security Options” on page 20
).
3.
Check that the security settings on each wireless device match the security settings of the
router. For example, if you selected a security option requiring a passphrase, then the same
passphrase must be used for each wireless computer.
The SSID of any wireless adapters must match the SSID you configure in the
N600 wireless gigabit router. If they do not match, you will not get a wireless
connection.
If you are configuring the router from a wireless computer and you change the
router’s SSID, channel, or security settings, you will lose your wireless connection
when you click
Apply
. You must then change the wireless settings of your
computer to match the router’s new settings.






























