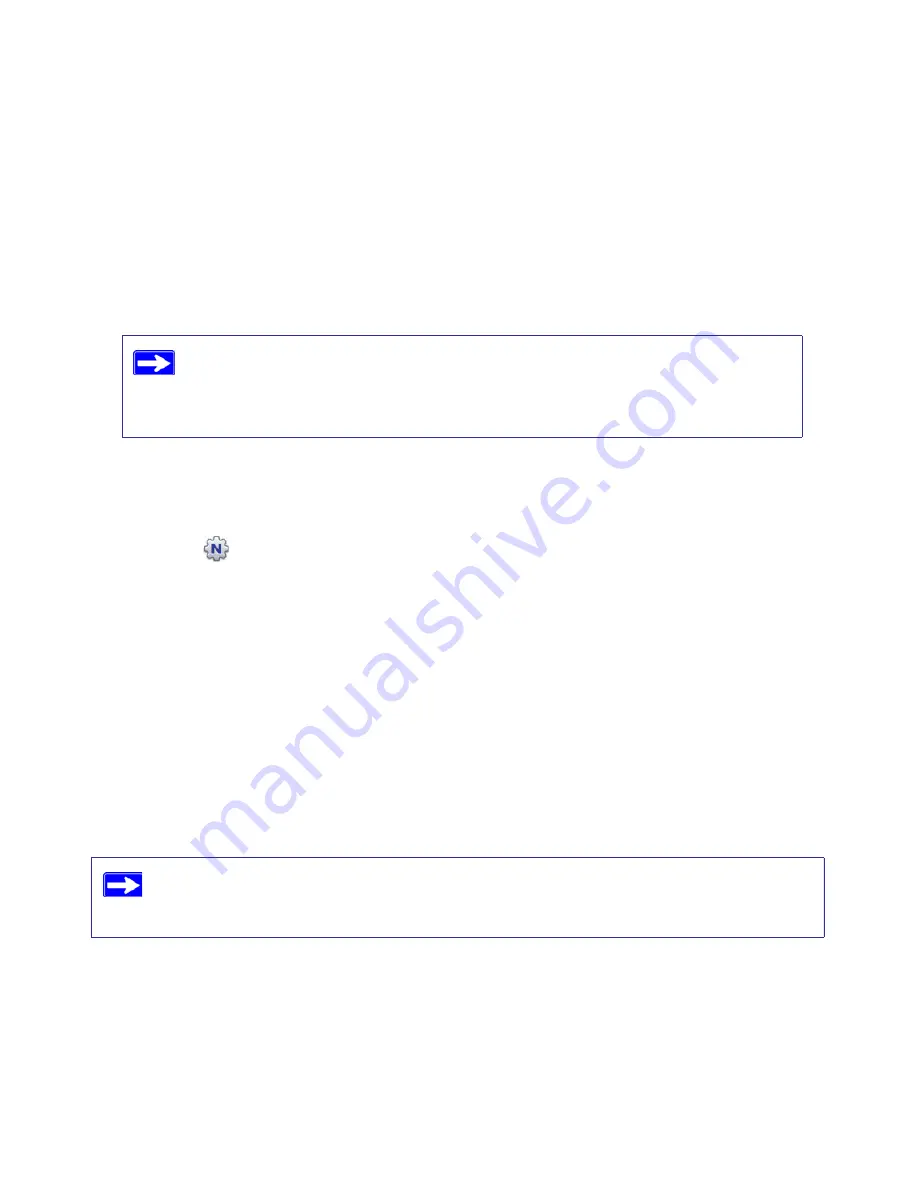
Installing Your Wireless Router Using Smart Wizard
10
3.
Follow the instructions and prompts to complete the installation.
The Smart Wizard guides you through installing your router, connecting your router to the
Internet, configuring your wireless network settings, and selecting the optimum security
protection for your network. If you choose not to select a security option during installation,
you can always access the router’s user interface later to select a security option (see
“Setting
Your SSID and Wireless Security Manually” on page 20
or
“Using Push 'N' Connect (WPS) to
Configure Your Wireless Network” on page 23
).
At the close of installation:
•
For Windows users
, the Smart Wizard places a
Router_Setup.html
file on your
computer’s desktop so that you can view the router settings. It also places the Router
Login
shortcut on the desktop for you to access the router’s main menu.
•
For Mac users
, the Smart Wizard places a Router_Setup.pdf file on your desktop.
You are now connected to the Internet!
After connecting to the Internet, you can:
•
Log in to the router and check for new firmware. Refer to the bottom label for the default login
information, or see the steps in
“Accessing Your Router After Installation and Checking for
New Firmware” on page 19
.
•
Set up additional wireless computers in your network for Internet access (see
“Configuring
Your Wireless Settings and Security Options” on page 20
).
For advanced features not covered in this manual, see the
Reference Manual
on your
Resource CD.
A link to the online
Reference Manual
also is available from the router interface.
To ensure optimum performance of your high-speed wireless router, the
wireless adapter card for each computer in your network should support the
same technology as your router (see the online
User Manual
for more
information).
The factory default state is restored when you use the restore factory settings button.
See
“Restoring the Default Password and Configuration Settings” on page 38
for more
information about this feature.





























