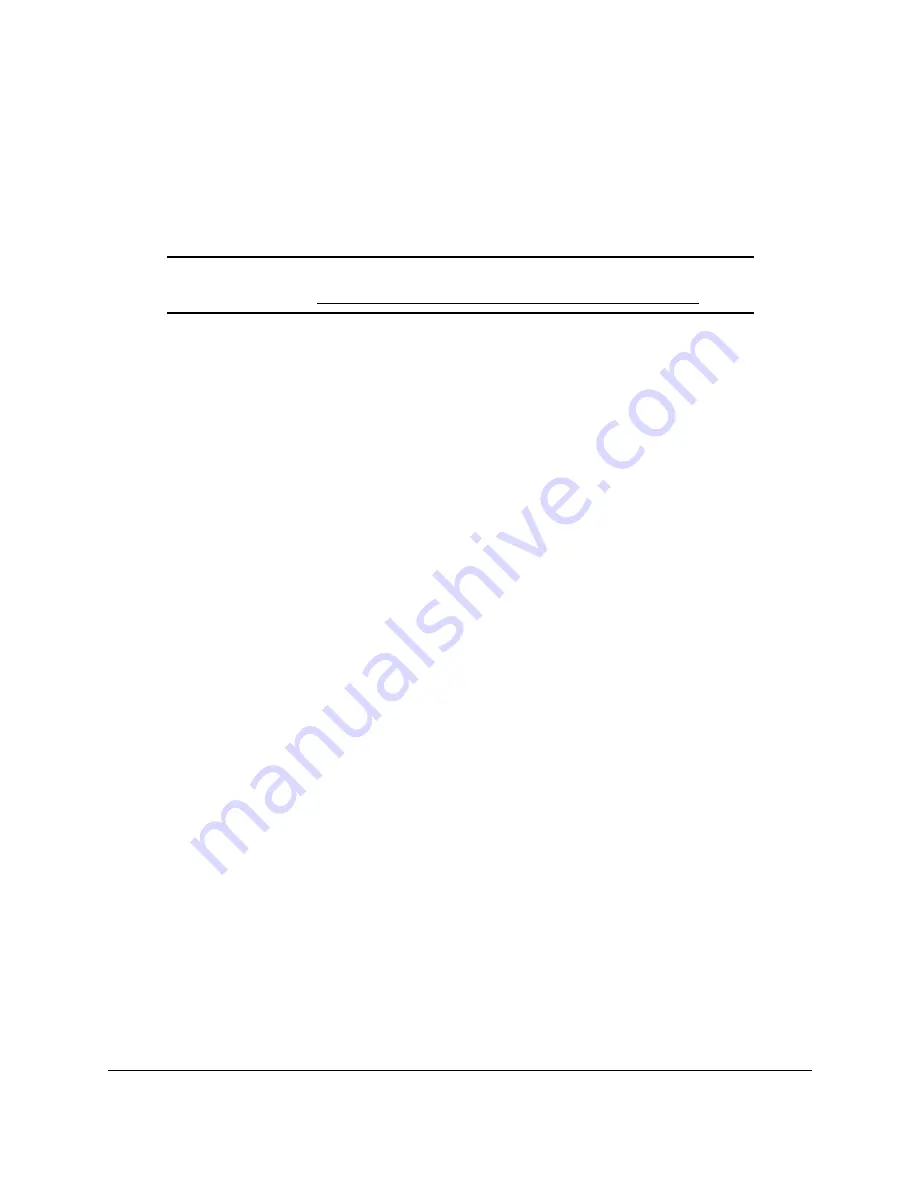
8-Port or 16-Port 10-Gigabit/Multi-Gigabit Smart Managed Plus Switch
Getting Started
User Manual
20
Access the switch using the ProSAFE Plus Utility
For easiest access, we recommend that you cable the switch to a network with a router or
DHCP server that assigns IP addresses, power on the switch, and then use a computer that
is connected to the same network as the switch.
Note:
You can also access and configure the switch directly using a web
browser. See
Access the switch using a web browser on page
.
To configure the switch using the ProSAFE Plus Utility:
1.
Cable the switch to a network with a router or DHCP server that manages IP address.
2.
Power on the switch.
The DHCP server assigns the switch an IP address.
3.
Connect your computer to the same network as the switch.
You can use a WiFi or wired connection. The computer and the switch must be on the
same Layer 2 network.
Note:
You can use the ProSAFE Plus Utility to upgrade the firmware on the
switch. In that situation, do not use a WiFi connection to the switch but
use only a direct wired connection over an Ethernet cable. That is,
configure a computer with an IP address in the same subnet as the
switch and connect directly to the switch using an Ethernet cable
before you start the firmware upgrade using the ProSAFE Plus Utility.
4.
Double-click the
ProSAFE Plus Utility
icon.
The configuration home page displays a list of switches that it discovers on the local
network.
Note:
To use the ProSAFE Plus Utility, you must configure your computer’s
security software to allow broadcast UDP packets to go through UDP
remote and source (local and destination) ports 63321 through 63324.
To allow this traffic, you can create a rule in your computer’s security
software, or temporarily disable the firewall, Internet security, antivirus
programs, or all of these on the computer that you use to configure the
switch. If you temporarily disable any security services, be sure to
reenable those services once configuration is complete.
5.
Select the switch that you want to configure.
If you do not see the switch, click the
REFRESH
button.
6.
Click the
APPLY
button.
The login window displays.






























