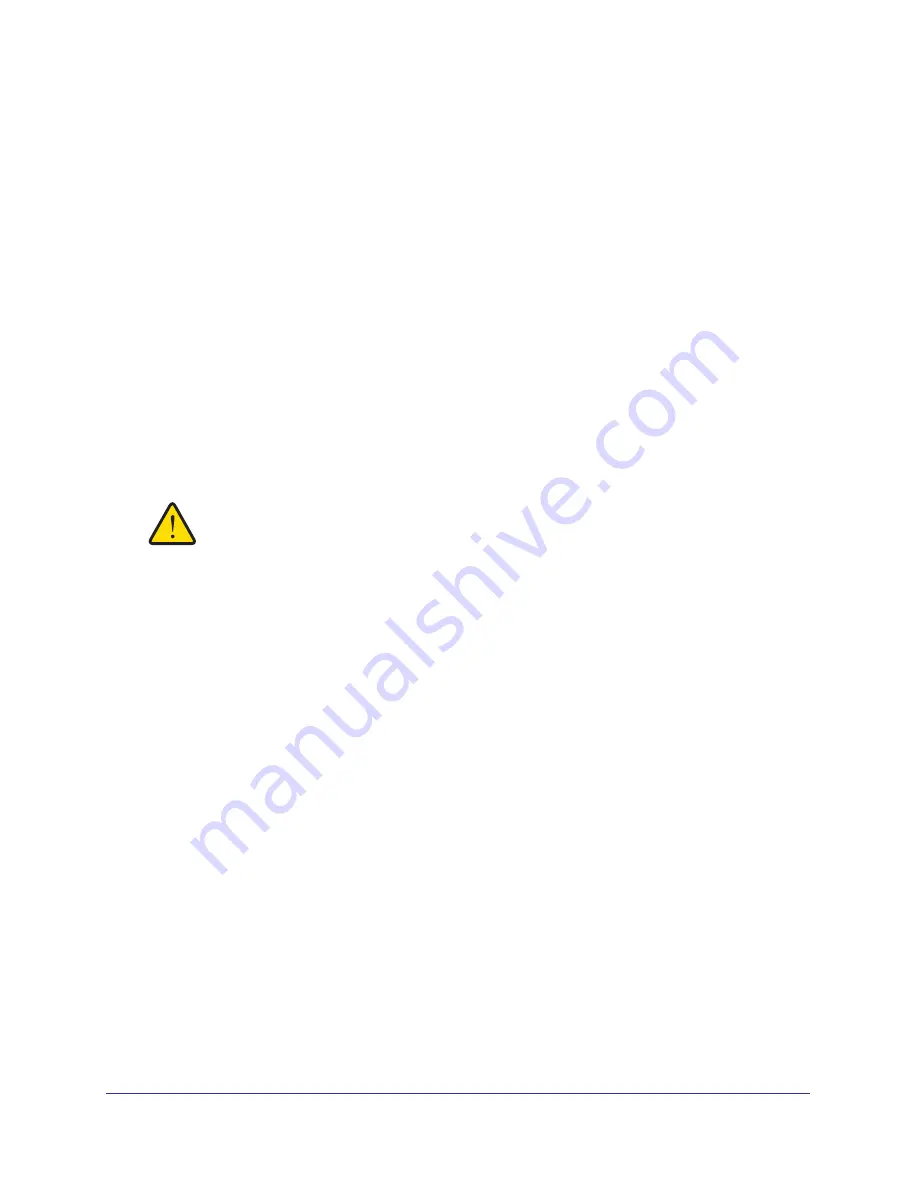
58
|
Chapter 4. Network Maintenance
N300 Wireless Dual Band ADSL2+ Modem Router DGND3300v2 User Manual
Backing Up and Restoring the Configuration
The Restore and Backup options in the Backup Settings screen let you save and retrieve a
file containing your N300 wireless modem router’s configuration settings.
To save your settings, click
Backup
. Your browser extracts the configuration file from the
N300 wireless modem router and prompts you for a location on your computer to store the
file. You can give the file a meaningful name at this time, such as
comcast.cfg.
Tip:
Before saving your configuration file, change the administrator password
to the default,
password
. Then change it again after you have saved the
configuration file. If you forget the password, you will need to reset the
configuration to factory defaults.
To restore your settings from a saved configuration file, enter the full path to the file on your
computer, or click
Browse
to browse to the file. When you have located it, click
Restore
to
send the file to the N300 wireless modem router. The N300 wireless modem router then
reboots automatically.
WARNING!
Do not interrupt the reboot process.
Erasing the Configuration
Under some circumstances (for example, if you move the N300 wireless modem router to a
different network or if you have forgotten the password), you might want to erase the
configuration and restore the factory default settings. After an erase, the N300 wireless
modem router’s user name is
admin
, the password is
password
, the LAN IP address is
192.168.0.1
, and its DHCP server is enabled.
•
To erase the configuration, click the
Erase
button in the Backup Settings screen.
•
To restore the factory default configuration settings when you do not know the login
password or IP address, you must use the
Restore Factory Settings
button on the rear
panel of the N300 wireless modem router (see
Restoring the Factory Configuration
Settings
on page
147).
Running Diagnostic Utilities and Rebooting the Router
The N300 wireless modem router has a diagnostics feature. In the main menu, select
Maintenance > Diagnostics
to display the following screen:






























