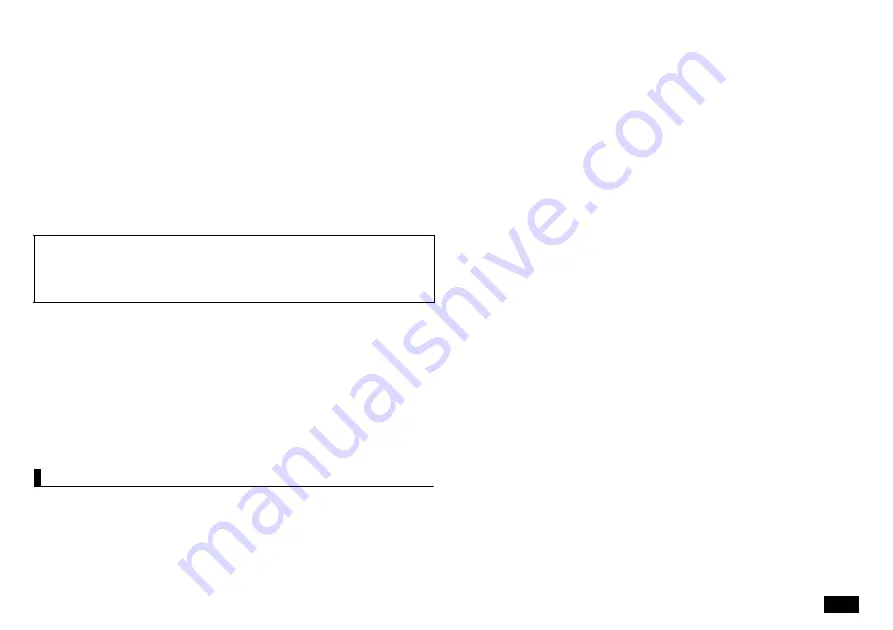
13
3.
Turn on the computer and when the power lamp lights up, press [F2]
repeatedly until the utility the BIOS setup utility is displayed.
4.
Use [
] and [
] to select the "Exit" or "Save & Exit" menu, use [
]
and [
] to select "HDD Recovery", and press [Enter].
When a confirmation screen appears, select "Yes" and press [Enter].
When a screen of the keyboard layout selection appears, click "US".
5.
When the "Choose an option" screen appears, click or tap
"Troubleshoot".
6.
When the "Troubleshoot" screen appears, click or tap "Reset this PC".
7.
When the "Reset this PC" screen appears, Click or tap "Keep my files".
8.
Click or tap "Just remove my files".
9.
Click or tap on the "Reset" button.
10.
Click "Restore to default".
The factory reset will start.
After factory reset is complete, the computer will restart.
After this, please see "When the factory reset is complete".
When factory reset is complete
When the factory reset is complete, see "Setup work procedure" (p.15) to
complete the setup.
During setup, an application installation screen may appear. The device will
restart automatically after the setup is complete.
Factory reset procedure using the recovery drive
In addition to the factory reset procedure described above, you can also write
the data for factory reset to a USB flash drive, create a "Recovery drive", and
perform factory reset.
Preparation for creating a recovery drive
• A USB memory is required to create a recovery drive. The capacity of the
USB memory to be used is displayed on the "Create Recovery Drive"
screen. Please follow the instructions on the screen.
• When you create a recovery drive, all data on the USB memory will be
deleted.
• The recovery drive cannot be divided and written to multiple USB memory
devices.
1.
Remove all peripheral devices (memory, printer, scanner, etc.).
2.
Click "(Start)" - "Windows System" - "Control Panel".
3.
Click or tap "System and Security".
4.
Click or tap "Security and Maintenance".
5.
Click or tap "Recovery".
6.
Click or tap "Create a recovery drive".
7.
Click or tap the "Yes" button on the User Account Control dialog box
8.
When "Create a recovery drive" appears, make sure that "Back up
system files to the recovery drive." is checked click or tap "Next".
9.
Insert the USB flash drive into the computer when the message
"Connect a USB flash drive" appears.
10.
When "Select the USB flash drive" appears, make sure that the USB
flash drive is selected and click or tap "Next".
11.
When "Create the recovery drive" appears, click or tap "Create".
This completes the creation of the recovery drive.
Factory reset using the recovery drive
1.
Prepare the created recovery drive (USB flash drive)
2.
Turn OFF the computer.
3.
Connect the AC adapter.
4.
Insert the recovery drive into the computer.
5.
Turn ON the main unit and when the power lamp lights up, press [F2]
repeatedly until the BIOS setup utility is displayed.
6.
Use [
] and [
] to display the "Exit" or "Save & Exit" menu.
important
• Generally, select "Delete only files".
If you select "Clean drive completely", it may take a very long time to
complete. Use this option when selling or transferring the device.
• If "PC has multiple drives" is displayed before this step, select "Only
drives with Windows installed".
















