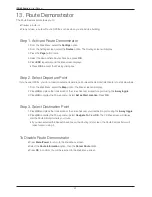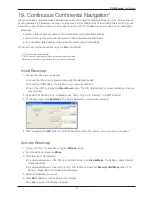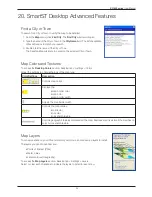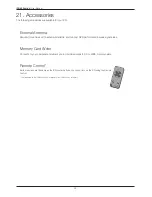34
iCN 600 series
|
User Manual
Remove Basemap
1. Connect the iCN to your computer.
• Connect the iCN to mains power supply using the adapter provided.
• Connect the USB cable to the iCN and to your computer USB port.
• Turn on the iCN by pressing the
Menu/Power
button. The iCN
USB Connection
screen will display when you
are connected.
2. Open Smart
Desktop if it is not already open:
Start > Programs > Navman > Smart
Desktop
.
3. On the
Map
menu, click
Basemaps
. The
Navman Basemap Utility
window will open.
4. Select the Basemap to remove.
5. Click the appropriate
Remove
button to remove the Basemap from your iCN, memory card or memory card
reader.