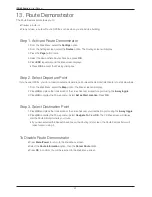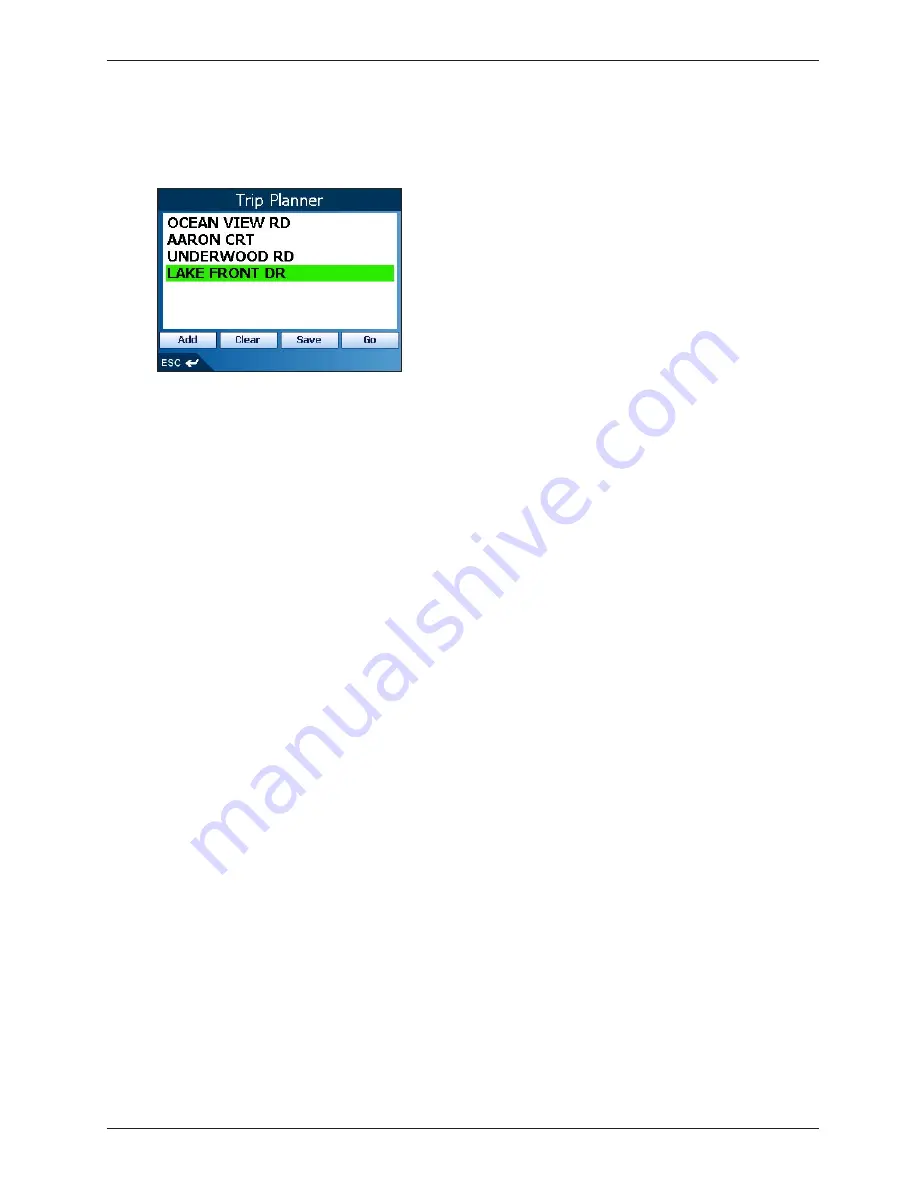
15
iCN 600 series
|
User Manual
Multiple Destination Points with the Trip Planner
You can use the Trip Planner to set multiple destination points for your trip. Your route will be calculated to go
via each of these points in the specified order. Destination points can be added via the
Trip Planner
screen or by
selecting
Show Details
from the pop-up menu on the
Map
screen, then
Add to Trip
.
1. From the
Main Menu
, select the
Trip Planner
option. The
Trip Planner
screen will display.
2. Select
Add
and press
OK
. The
Destination
screen will open.
3. Select
Address
and press
OK
. The
Destination Address
screen will open.
Note: You can also add destination points using intersections, Cities/Towns, Points of Interest and recent
destinations.
4. Select a
Country
using the
8-way toggle
, press
OK
.
5. To select a
Region
or
State
press
OK
. Select a region. Press
OK
.
6. To select a
Postcode
or
ZIP Code
press
OK
. Select a postcode or ZIP code. Press
OK
.
7. To select a
Town
press
OK
. Select a city or town. Press
OK
.
8. To select a
Road
press
OK
. Select a road. Press
OK
.
9. Press the
Page
button to display the
Address-Details
screen.
10. Select
Add to Trip
and press
OK
. The destination point is added to your trip. The
Trip Planner
screen will
display.
• To add another destination point, go to step 2.
11. To move a destination point up or down, select the point and press
OK
. The
Address Details
screen will
display.
• Select
Move
and press
OK
. The
Trip Planner
screen will display with the selected destination point highlighted.
• Use the
8-way toggle
to move the destination point up or down the list.
• Press
OK
.
12. To delete a destination point, select the point and press
OK
. The
Address Details
screen will display.
• Select
Delete from Trip
and press
OK
. The
Trip Planner
screen will display with the selected destination
deleted.
13. Choose one of the following options:
•
Add
- Opens the
Destination
screen to add a destination point.
•
Clear
- Deletes all destination points.
•
Save
- Opens the
New Favorite
screen to save the trip as a Shortcut or Favorite
•
Go
- Calculates the route and displays it on the
Map
or
3D Map
screen