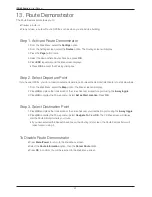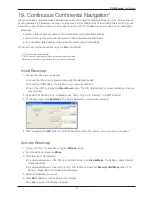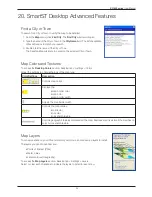20
iCN 600 series
|
User Manual
Route Information
The
Route Information
screen provides information about your current route, and let's you skip a trip destination
point or cancel a route. The screen is only available from the
Main Menu
when you are navigating a route.
Show Route
Select to display your entire route on the
Map
screen.
Instruction List
Select to display the
Instruction List
screen. The
Instruction List
screen is similar to the
Next Four Turns
screen
except that it displays your entire route.
Use the
Page
button to page through the instruction list.
Summary
Select to display the
Route Summary
screen containing your
From
and
To
addresses,
Estimated Time
to
arrival and the
Distance
remaining to your destination.
If you are navigating a multiple destination trip, the information displayed will relate to your next destination point.
Skip Destination
Select to skip the next destination point of your trip. Only available when navigating a multiple destination trip.
Cancel Route
Select to cancel the route.