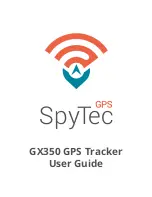Oudie 2
127
© 2003 - 2015 ... Naviter d.o.o.
.
Task speed
(Tsk.Sp.) = Speed on task until the present position
.
Task required speed
(tReq.Sp) = Average speed you need to achieve to complete the task inside the
Task time
Statistics navboxes:
.
Thermal vario
(VarT) = average vario since beginning of circling
.
Optimized distance
(Opt) = Optimization over a preselected number of waypoints (default is OLC
optimization)
.
Closed optimized distance
(cOpt) = Optimization of flight if you return back to the point of takeoff
.
Triangle distance
(Tri) = Triangle optimization.
.
Speed Last hour
(60'.Sp) = Average speed achieved in the last 60 minutes
. Flight time
= Flying duration
. Engine running =
will reset optimization when "engine" is stopped. Tap on the navbox changes the
state of the "engine"
Action buttons:
There are a few
"dummy" navboxes
which are used on devices with few hardware buttons. Due to the
lack of hardware buttons you may place "software" buttons in the shape of a Navbox on your screen. The
following "buttons" are supported:
.
MC increase
will increase the MacCready value by 0.1 m/s or 0.2 kts
.
MC decrease
will decrease the MacCready value by 0.1 m/s or 0.2 kts
.
Volume increase
will increase the Volume of the device
.
Volume decrease
will decrease the Volume of the device
.
Map 1 page
.
Map 2 page
.
Statistics page
will switch view to
.
Info page
.
Zoom in
.
Zoom out
. Sideview
will turn ON or turn OFF
.
. LiveTrack24
shows time from last successful communication with LiveTrack24 server
. Soaring Spot
shows time from last successful communication with Soaring Spot server
When
Select multiple
is checked you can tap on a single navbox to select it and keep selected the ones
that were already selected. To select a number of navboxes at once, tap, hold and move the stylus.
Select All
quickly selects all navboxes, so you can use the Edit button.
Edit...
button allows you to change common values of the navboxes. Select single or several navboxes by
dragging the stylus over the navbox names. Then press Edit to select the
Number of lines
you wish
them to have and whether or not you want the selected navboxes to be
Transparent
.
You can assign an
Action
to each of the Navboxes. Action is performed when you tap on a specific
navbox. By default, only Team navbox has an action assigned to it. Tapping on the Team navbox will
open the
dialog where you can enter your teammate's position code.
Auto Arrange
check box will rearrange new navboxes so, that they stack at the bottom of the screen.
Show navboxes
check box will hide navboxes if not checked.
62
62
78
76
28
109
Содержание Oudie 2
Страница 1: ...2003 2015 Naviter d o o Manual for Oudie 2 Last modified 9 12 2015 version 6 50...
Страница 6: ...Part I...
Страница 10: ...Part II...
Страница 14: ...Oudie 2 9 2003 2015 Naviter d o o 5 Press Update and wait until the process is finished...
Страница 23: ...Part III...
Страница 59: ...How to 54 2003 2015 Naviter d o o Once the flight is finihsed a statistics report from the flight is displayed...
Страница 61: ...How to 56 2003 2015 Naviter d o o...
Страница 62: ...Oudie 2 57 2003 2015 Naviter d o o...
Страница 66: ...Part IV...
Страница 80: ...Part V...
Страница 82: ...Part VI...
Страница 84: ...Part VII...
Страница 119: ...Menu 114 2003 2015 Naviter d o o...
Страница 120: ...Part VIII...
Страница 160: ...Part IX...
Страница 168: ...Oudie 2 163 2003 2015 Naviter d o o...
Страница 169: ...Part X...
Страница 171: ...Part XI...
Страница 174: ...Part XII...
Страница 176: ...Part XIII...
Страница 178: ...Part XIV...
Страница 185: ...Index 180 2003 2015 Naviter d o o Y yellow 70 92 Z Zoom 87 101...