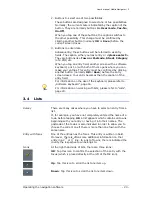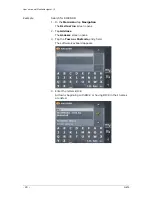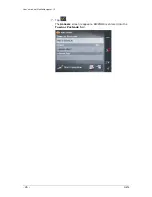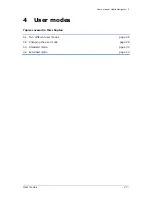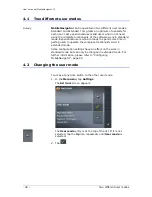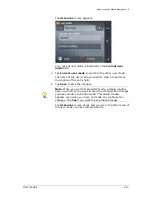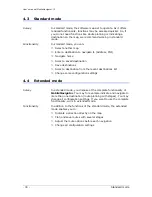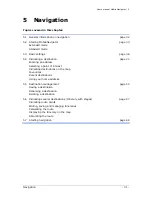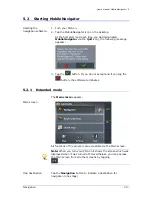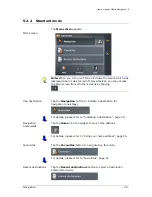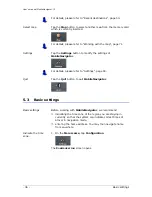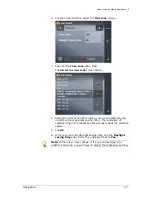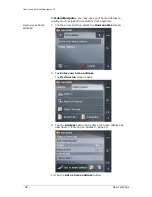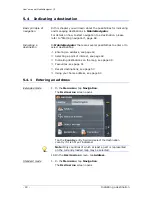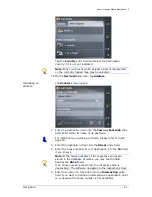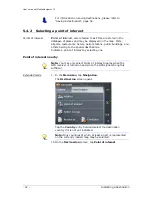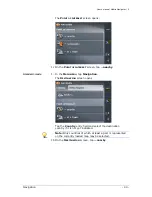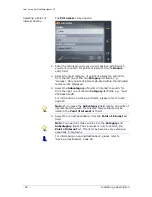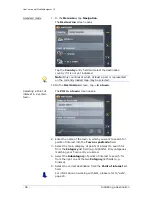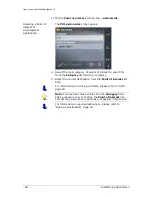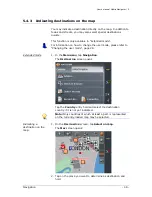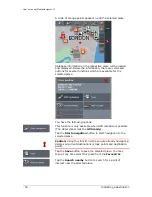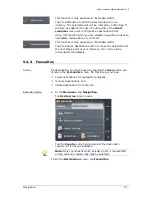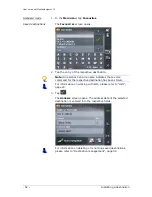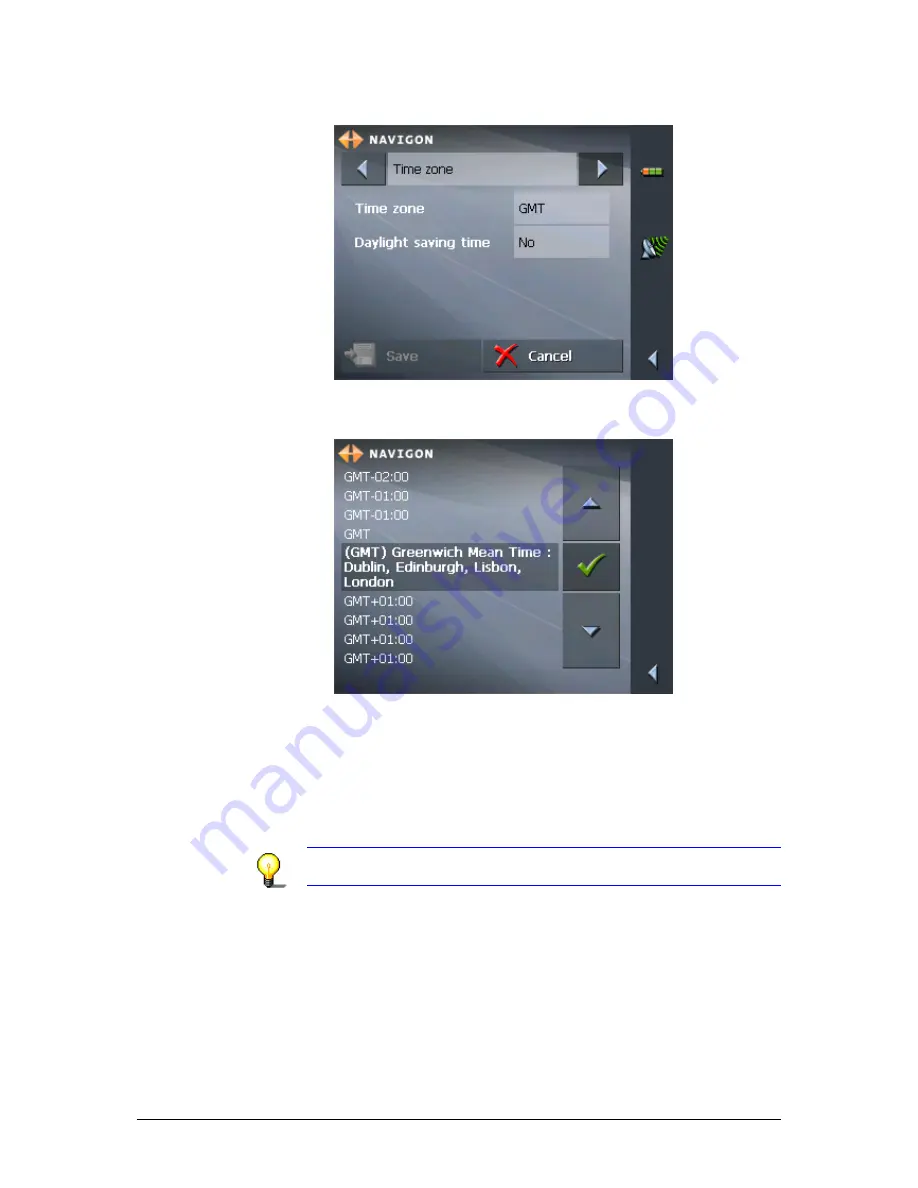
User's manual MobileNavigator | 5
Navigation
- 37 -
2.
Via the arrow buttons, select the T
IME ZONE
screen.
3.
Tap into the Time zone entry filed.
The S
ELECT THE TIME ZONE
screen opens.
4.
Select the time zone of the region you are currently staying
in.(GMT without daylight saving time). The indication of
capitals lying in the respective time zones makes the selection
easier.
5.
Tap Ok.
6.
If there is currently daylight saving time, tap the Daylight
saving time entry field. The entry switches to Yes.
Note: If there is a clock change or if you are travelling into
another time zone, you will have to adjust the respective setting.
Содержание MobileNavigator 5
Страница 1: ...User s manual MobileNavigator 5 as on June 2006...
Страница 8: ......
Страница 94: ......
Страница 106: ......