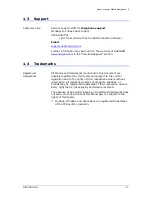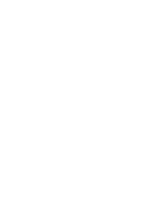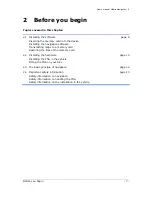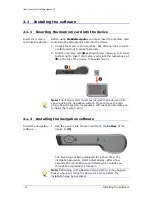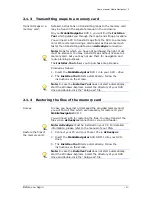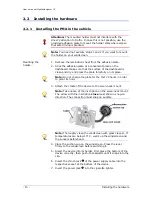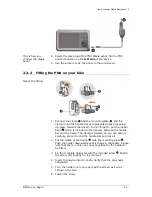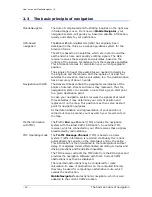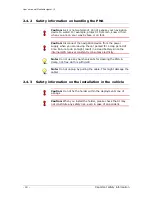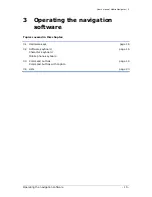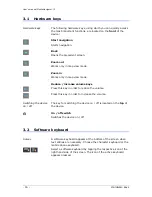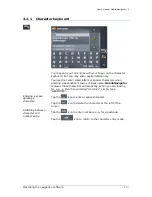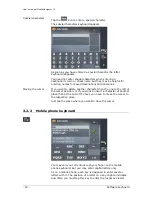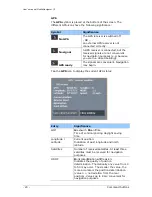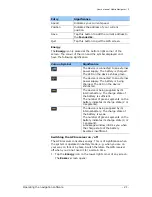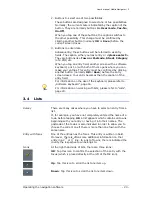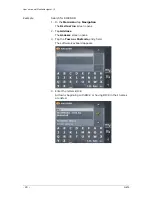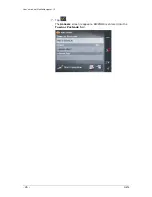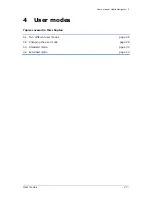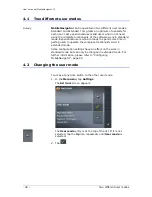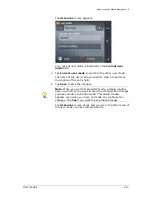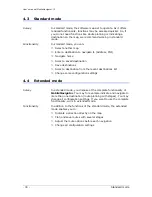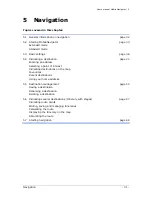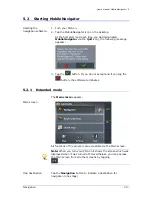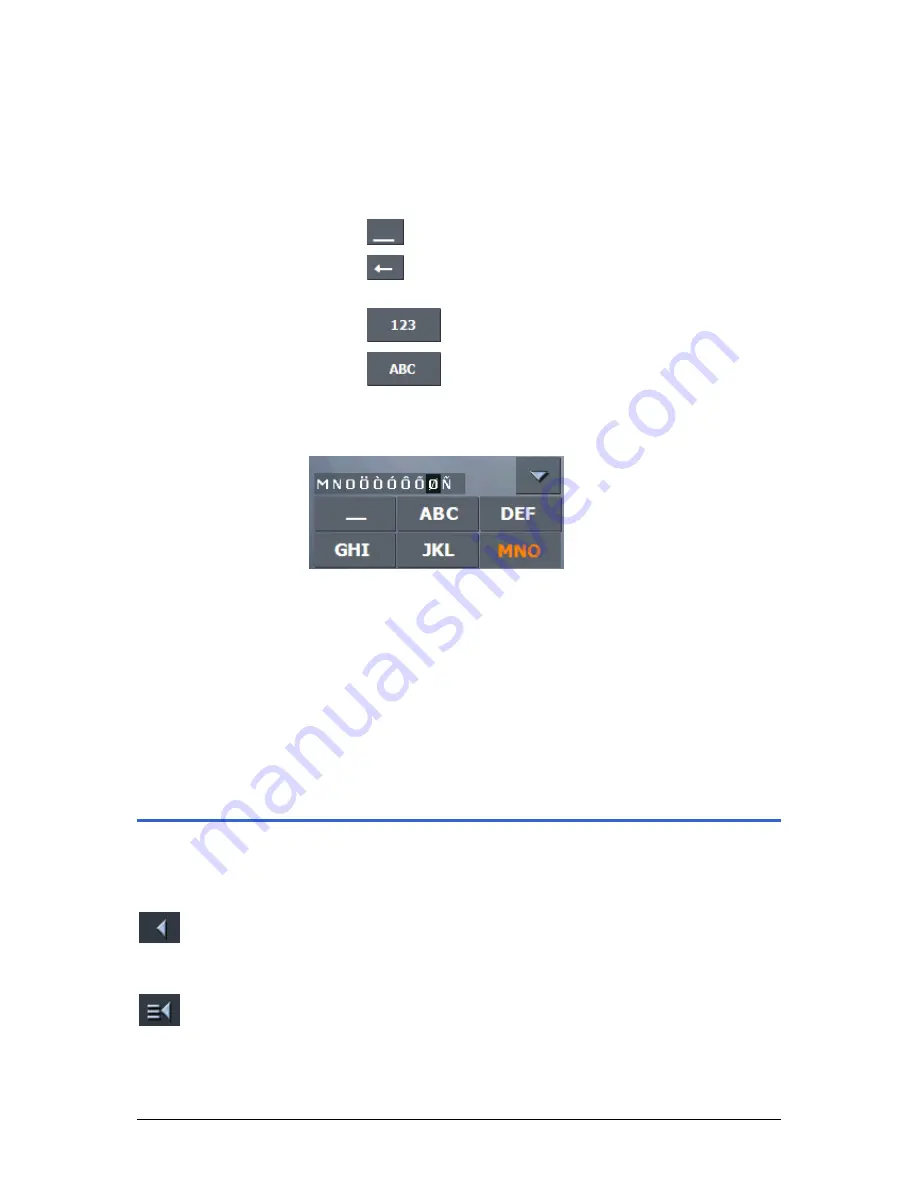
User's manual MobileNavigator | 5
Operating the navigation software
- 19 -
E.g., to enter an "S", tap the "PQRS" key four times.
You need not enter small letters or special characters when
entering a destination's town or street name. MobileNavigator
replaces these characters automatically. When you are looking
for, e.g., a French town called "Héroïnès", simply type
"HEROINES".
Entering a space,
deleting a
character…
Tap the
icon to enter a space character.
Tap the
icon to delete the character at the left of the
cursor.
Switching between
character and
number entry…
Tap the
icon to enter numbers, e.g. for a postcode.
Tap the
icon to return to the character entry mode.
Special characters
When you tap a key, a line above the software keyboard appears
which lists all characters that may be entered by this key. The
active character is highlighted.
If, e.g., you want to type "Ø", tap the "MNO" key repeatedly until
"Ø" is highlighted in the line above the software keyboard.
You need not enter special characters when entering a
destination's town or street name but they may be helpful for
entering names for saved destinations and itineraries.
Moving the cursor
If you want to delete another character than the one to the left of
the cursor position, or if you want to insert a character at another
place than at the end of the text, you have to move the cursor to
the respective place.
Just tap the place where you want to have the cursor.
3.3
Command buttons
Icons
The following buttons appear at the bottom of every
MobileNavigator screen:
Return
Tap this icon to return to the previous screen. This icon is not
available on the M
AIN SCREEN
.
Main screen
Tap this icon to open the main screen. This icon is not available
on the M
AIN SCREEN
.
Содержание MobileNavigator 5
Страница 1: ...User s manual MobileNavigator 5 as on June 2006...
Страница 8: ......
Страница 94: ......
Страница 106: ......