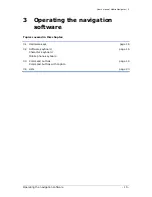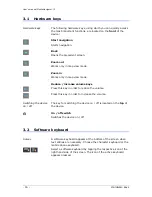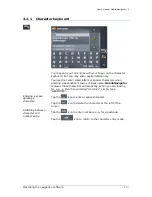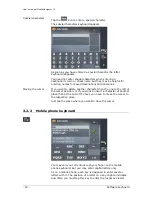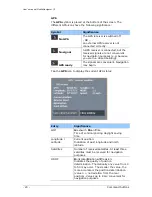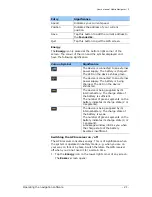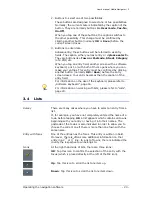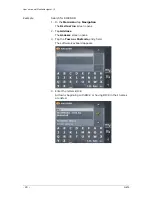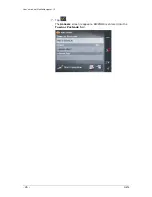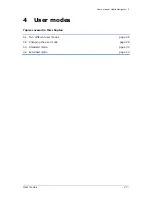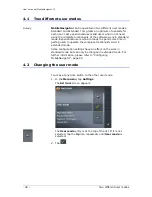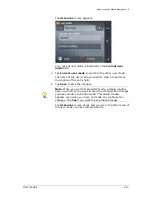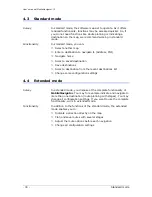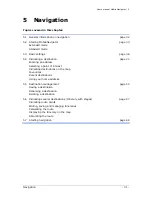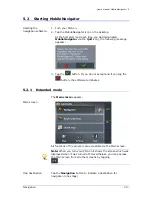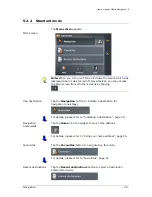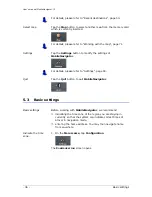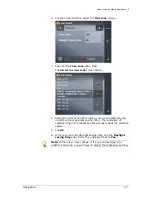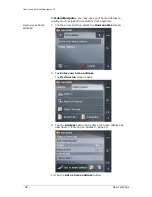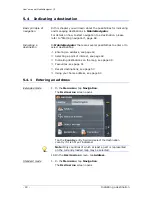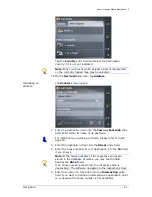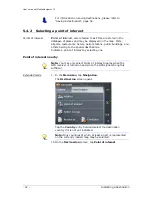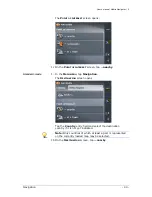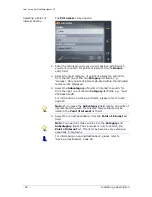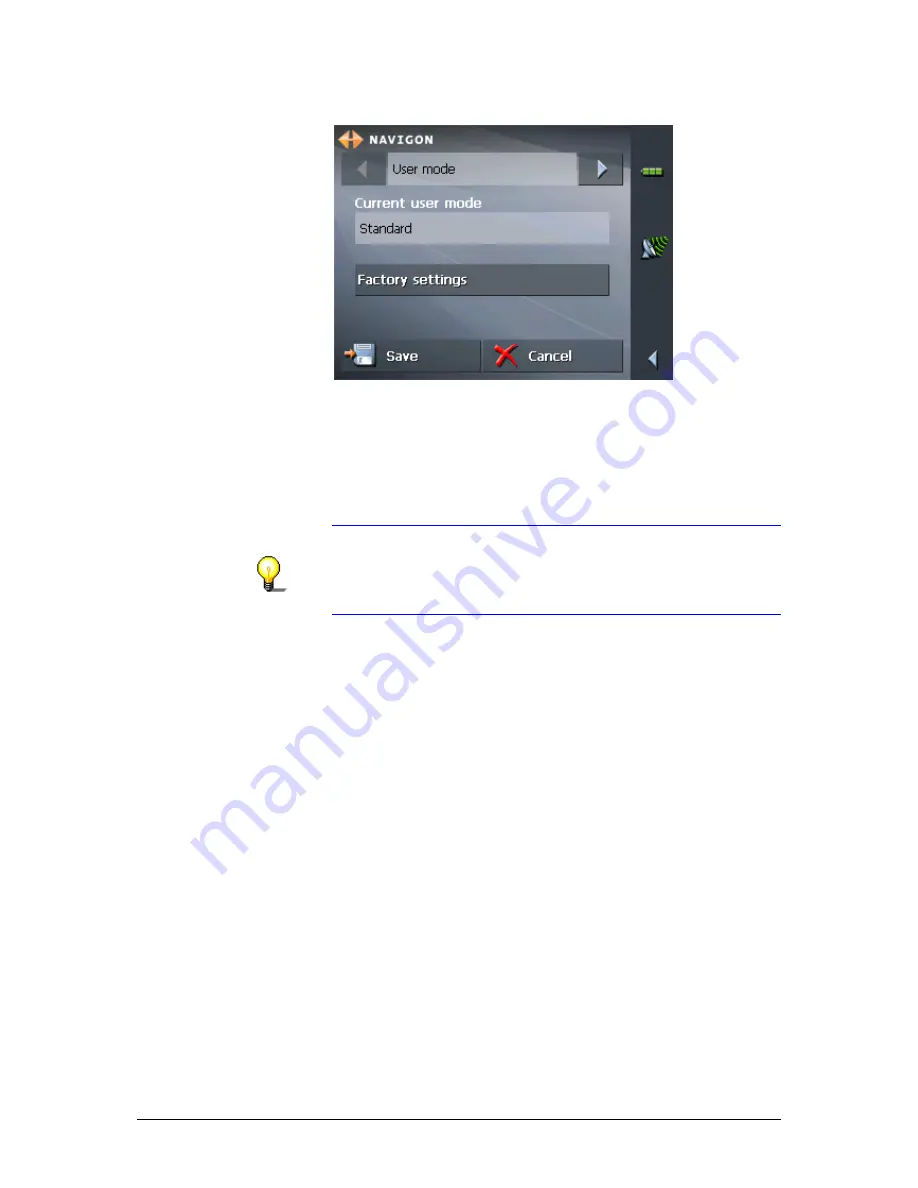
User's manual MobileNavigator | 5
User modes
- 29 -
The U
SER MODE
screen appears:
Your current user mode is indicated on the Current user
mode field.
3.
Tap Current user mode to switch to the other user mode.
The name of the user mode you want to switch to becomes
the caption of the entry field.
4.
Tap Save to save the changes.
Note: When you switch to standard mode, a dialog window
asks you whether you want to keep the configuration changes
you have made in extended mode. This dialog window
appears even when you have not made any configuration
changes. Tap Yes if you want to keep these changes.
The U
SER MODE
screen closes and you are in the Main menu of
the user mode you have just switched to.
Содержание MobileNavigator 5
Страница 1: ...User s manual MobileNavigator 5 as on June 2006...
Страница 8: ......
Страница 94: ......
Страница 106: ......