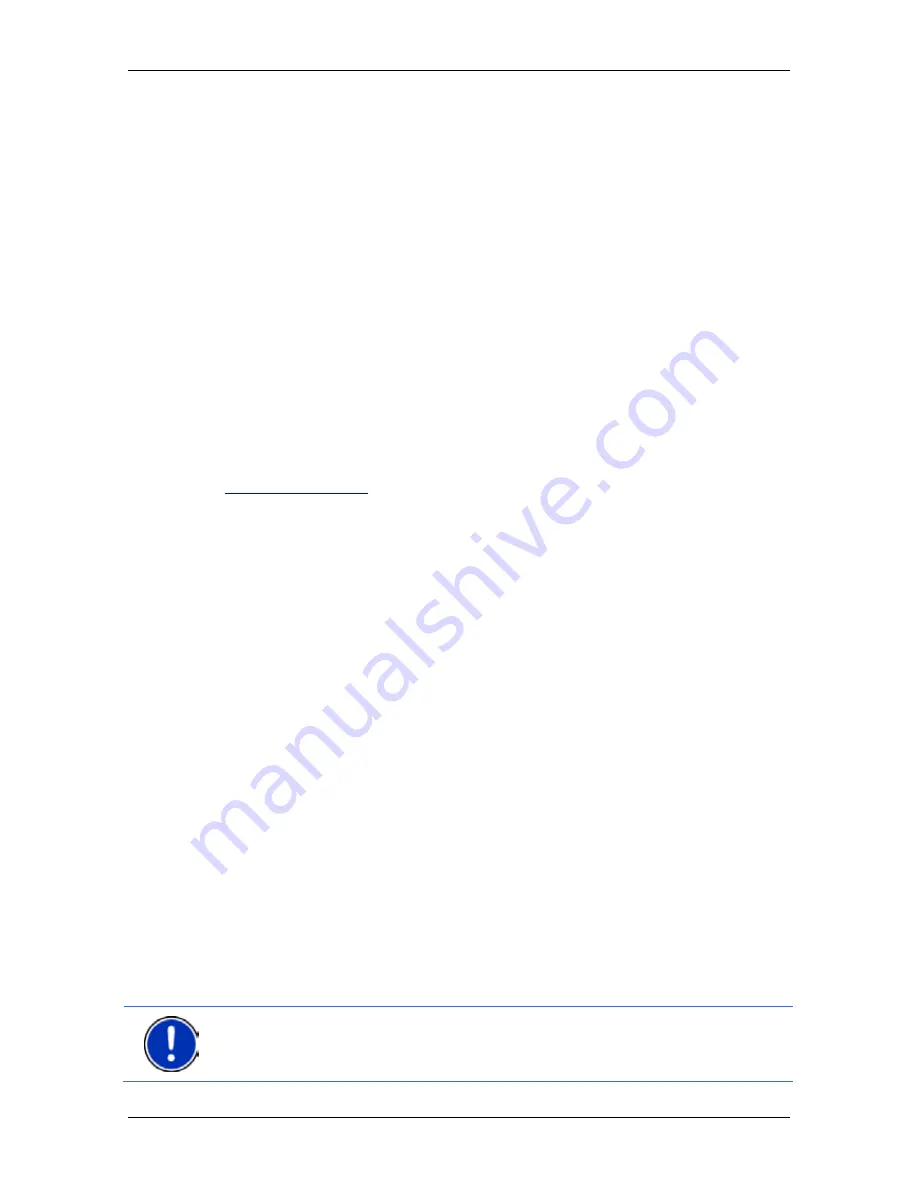
User’s manual NAVIGON 70 Easy | 70 Plus Live
- 8 -
Before you begin
1.2.2
Trade marks
All brand and trade marks mentioned in this document and registered
by third parties are subject without reservation to copyright law and the
proprietary rights of their respective owners. All trade marks, trade
names and company names used in this document are or may be trade
marks or registered trademarks of their respective owners. All rights
reserved except those explicitly granted.
If the registered trade marks used in this manual are not explicitly
identified as such, this does not imply that the name is not subject to the
rights of a third party.
►
Microsoft, Outlook, Excel and Windows are registered trade marks
of the Microsoft Corporation.
►
NAVIGON is a registered trade mark of NAVIGON AG.
1.3
Questions about the product
You have a question concerning your product? Then visit our website
www.navigon.com
and click on "Customer Services". There you will find
an area with frequently asked questions (FAQ Center) along with details
of how to contact us by phone or e-mail.
2
Before you begin
2.1
Scope of Delivery
Please check that the contents are complete. If anything is missing, get
in touch immediately with the dealer who sold you the product.
The purchased product includes the following:
►
Navigation device
►
Designer car cradle
►
Car charger cable (10-24V adapter for the vehicle's cigarette lighter)
with integrated TMC antenna
►
USB cable
►
Illustrated installation instructions
►
Only
NAVIGON 70 Plus Live
:
►
SIM card holder. The card holder is glued in the leaflet and can
be removed easily. The SIM card has been broken out of its
holder already.
►
SIM card (is already inserted in the navigation device)
Note:
Keep the SIM card holder in a safe place! You will need the data
printed on this holder if you ever have to contact the
NAVIGON
Service
Centre for assistance.









































