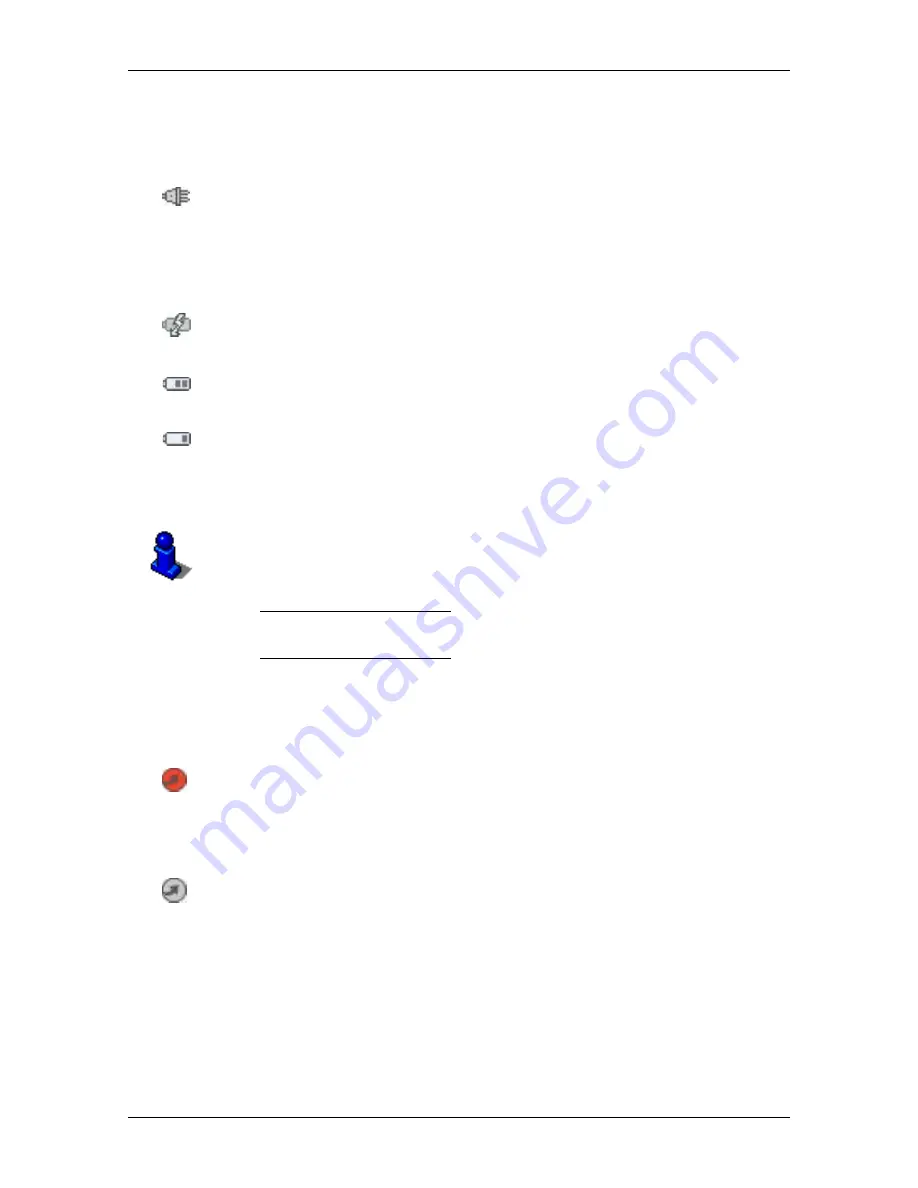
User’s manual NAVIGON 70 Easy | 70 Plus Live
- 20 -
Operating the navigation system
Energy
The
Energy
symbol can indicate the following states of the integrated
battery:
The device is being supplied by an external power source. The battery
is fully charged.
-or-
The battery cannot be charged because its temperature is too high or
too low.
The device is being supplied by an external power source. The battery
is being charged.
The device is being supplied by its internal battery. The battery charge
is sufficient.
The device is being supplied by its internal battery. The battery charge
is low.
NAVIGON Live Services
This section is relevant for you only if your navigation device is a
NAVIGON 70 Plus Live
.
The NAVIGON Live Services symbol indicates the availability of the
NAVIGON Live
services. The following states can be symbolised:
The NAVIGON Live Services symbol indicates the availability of the
NAVIGON Live
services. The following states can be symbolised:
(No symbol)
No NAVIGON Live Services
: The
NAVIGON Live
services are deactivated (refer to "Configuring the NAVIGON Live
services" on page 94)
(Red)
Connecting
: There is no connection yet to the
NAVIGON Live
server. This can be due to the following:
►
The mobile radio connection is interrupted.
►
The
NAVIGON Live
server is not answering.
(Light grey)
NAVIGON Live Services Ready
: There is a connection to
the
NAVIGON Live
server. The
NAVIGON Live
services are available.















































