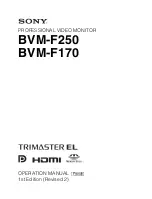7 |
P a g e
o
Press the “Exit” soft key.
Adjusting Contrast:
o
Touch the “Contrast” soft key.
o
Press the “-“or “+” soft key to adjust the image in 10% increments.
o
Press the “Exit” soft key.
Adjusting the Saturation:
o
Touch the “Saturation” soft key.
o
Press the “-“or “+” soft key to adjust the image in 10% increments.
o
Press the “Exit” soft key.
To exit the Camera Input Setting, press the “Exit” soft key.
NOTE: IF NO NAVIGATION IS BEING INSTALLED SELECT "NAVIGATION INPUT SETTINGS" FROM THE MAIN
SCREEN AND FOLLOW THE DIRECTIONS BELOW TO SELECT THE NAVIGATION SETTING TO OFF.
Adjusting the navigation settings (if installed)
On the touch screen, press “Navigation input settings” to select it.
Adjusting the input:
o
Touch the “Input” soft key
o
Every press of the icon will change the input; OFF, RGB,
Video 1, Video 2, Video 3. The input image will be displayed in the back ground.
o
The proper setting for ALL supported navigation devices is RGB. Presently video 1, 2 & 3 are not
supported.
Adjusting brightness:
o
Touch the “Brightness” soft key.
o
Press the “-“or “+” soft key to adjust the image in 10%
increments.
o
Press the “Exit” soft key.
Adjusting Contrast:
o
Touch the “Contrast” soft key.
o
Press the “-“or “+” soft key to adjust the image in 10% increments.
o
Press the “Exit” soft key.
o
If only a camera is being installed and you turned the input to off, make sure to select exit from the
"navigation settings" screen and then again from the main screen to save the settings. If a navigation
system is being installed proceed to the section below, "setting the correct navigation system" without
exiting from the "navigation settings screen".
Selecting the correct Navigation System:
o
This step is CRITICAL as it determines both the resolution and the communication protocol of the
navigation system. If you choose the wrong navigation system the resolution will be incorrect and the
touch screen will not control the navigation system.
o
Touch the “Model” soft key to switch between 1 of 4 compatible navigation options. There are 4
navigation options available: NTX54-1, NTX54-2, KNA-G610 and WP.