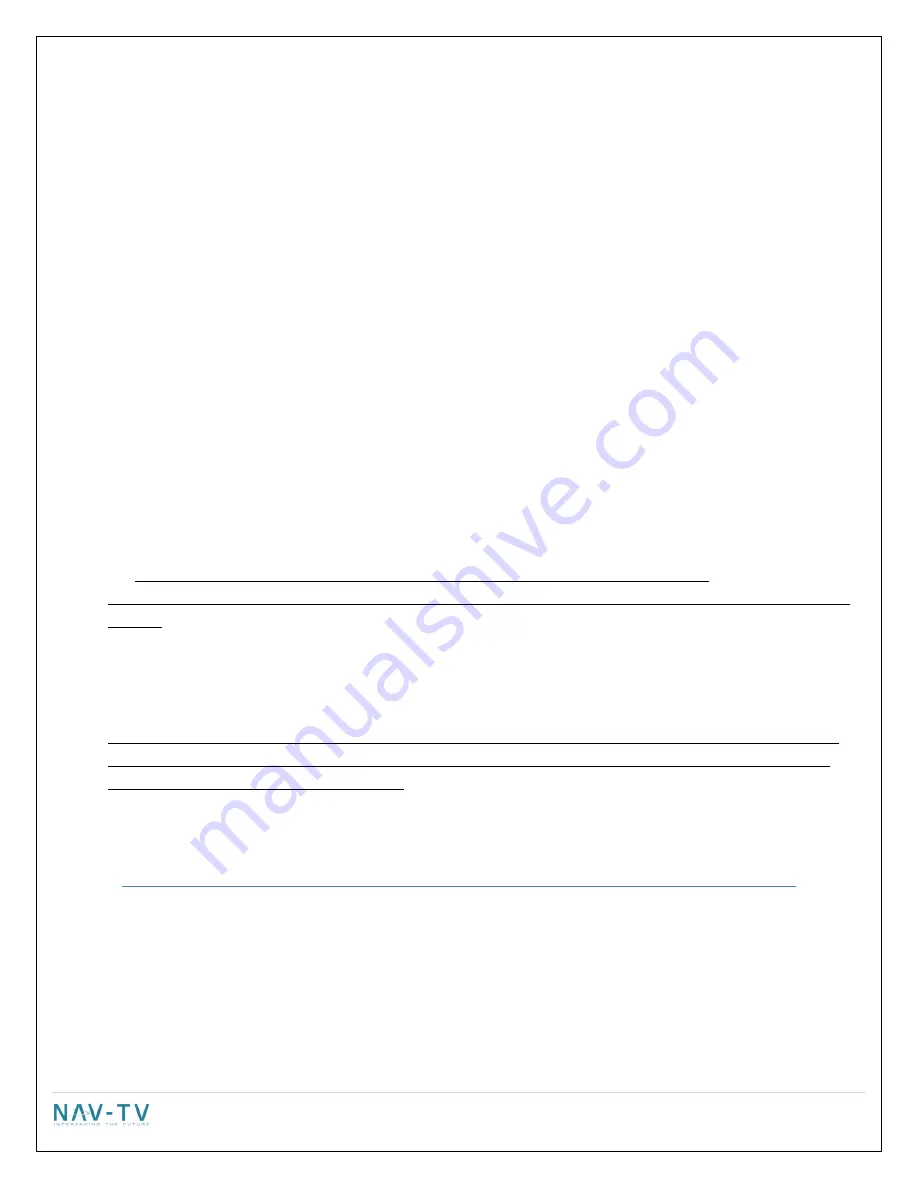
5 |
P a g e
6.
Using the plastic pry tool, gently pry around the dash panel surrounding the monitor to release the locking tabs.
Take extra care when releasing these tabs, they may fall from the dash panel and into the dash.
7.
Gain access to the rear of the screen & disconnect the 3 cables that are attached. PAY ATTENTION TO THE
WHITE CIRCULAR 4 PIN PLUG. THIS PLUG WILL BE INSERTED INTO THE UCI IN LATER STEPS. IF YOU INSERTED
ANYTHING AT THE RADIO INTO THE UCI AT THIS STAGE PUT THE VEHICLE BACK TO STOCK AND START AGAIN AT
INSTRUCTION 1.
8.
Set the monitor and/or dash assembly aside.
9.
The free end of the T-harness that is plugged into the radio head (18 pin connector) should have been routed
behind the monitor in step 4. If not, do it now.
10.
Insert the 18 pin connector into the port labeled “Radio T-harness” of the UCI.
11.
Locate the WHITE, ROUND connector that was removed from the screen in step 7. Insert this cable into the
WHITE port of the UCI labeled “LVDS IN”.
12.
Take the provided aftermarket LVDS cable (#3 on the product description on page 1) and insert the BLACK end
into the BLACK port of the UCI (LVDS OUT). The other end will be connected to the screen later.
13.
If installing a rear view camera, insert the 8 pin MOLEX plug into the port labeled “Video IN”. Of the connections
available, there’s;
a.
Twisted Pair – Used for factory installed camera only on the 4.3” screens. This input is not used on the
8.4” screens. On the 8.4” screens, the factory camera input is on the back of the radio head.
b.
Video 1, 2 & 3- Used for an aftermarket camera input using composite video (yellow RCA connection).
*Power connections for the rear view camera must be made at the cigarette lighter.
14.
If installing navigation into the system, proceed to the navigation installation section. Otherwise continue to
step 15.
15.
After all the connections are made, securely mount the UCI module in the dash.
16.
Connect the WHITE end of the provided LVDS cable into the screen. Make all other connections and temporarily
reassemble the radio, screen and the HVAC controls. Do not reassemble permanently until the system has been
thoroughly checked
17.
THIS SYSTEM REQUIRES AN INITIAL SETUP PROCEEDURE PRIOR TO FUNCTIONING CORRECTLY. PROCEED TO
EITHER THE 4.3" SETTING SECTION ON PAGE 6 OR THE 8.4" SETTINGS SECTION ON PAGE 9 DEPENDING ON
WHICH SIZE MONITOR IS IN YOUR VEHICLE.
18.
After making the necessary changes in the SETUP menu, test the system and reassemble.
If Installing Navigation
Once you complete step 13 of the UCI installation, continue from this point.
1.
Plug in the supplied 24 pin Navigation harness into the port on the UCI labeled NAVIGATION/AV.
2.
Route this cable down to the location where you will be installing the NTX54 navigation unit . Be sure to
securely fasten it to existing wiring and brackets and route it away from any sharp or moving parts.
3.
After all the connections have been made to the UCI module it is time to mount it. We recommend using the
large space available behind the monitor in the dash cavity and securing it with Velcro. For added stability, a
large zip tie should be used to secure the module in place.
































