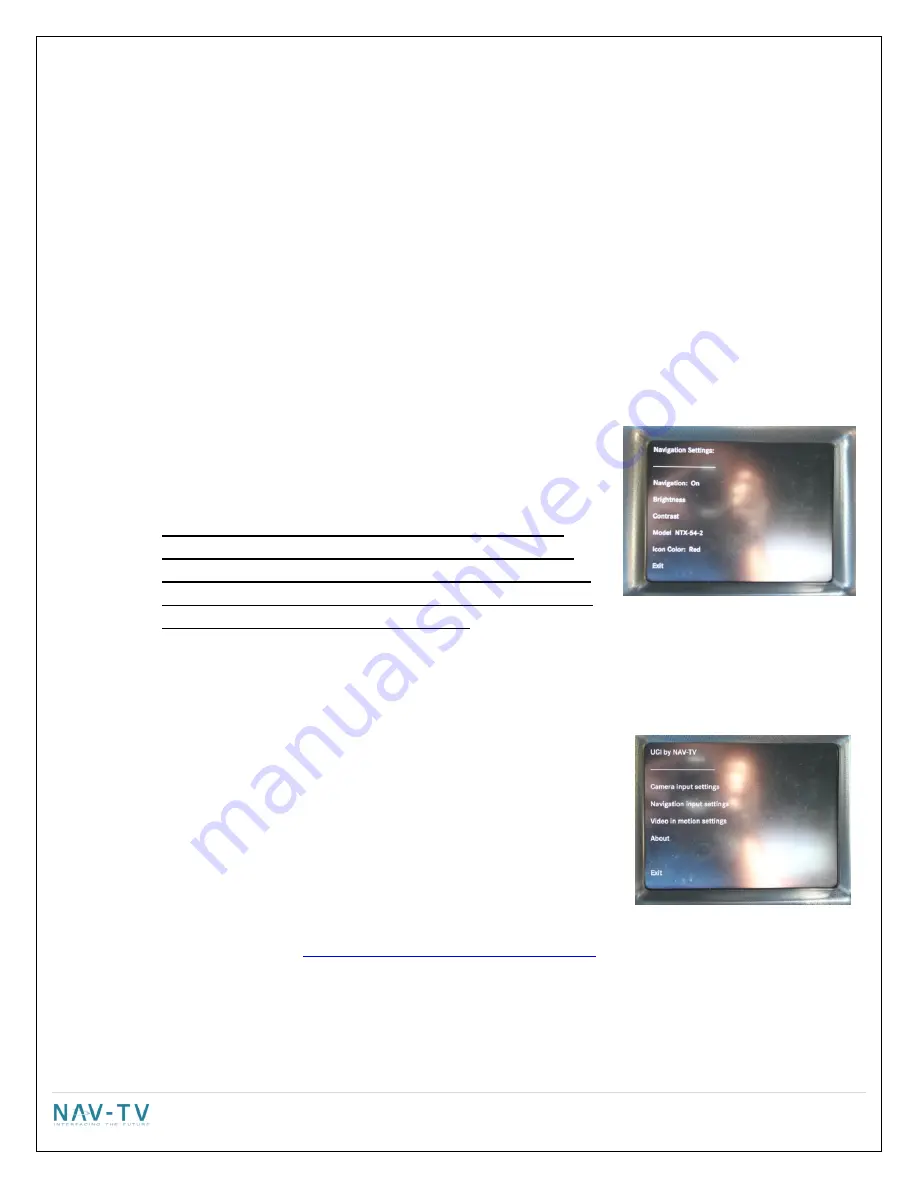
11 |
P a g e
o
KNA-G610
: Select this setting when using a Kenwood KNA-G610 navigation system.
The loop on the plug
that plugs in at the KNA-G610 navigation brain MUST BE INTACT and NOT CUT when using an 8.4"
monitor
o
WP
: Select this setting when using a Directus, Intraphex or Wonde Proud Navigation system.
Adjusting brightness:
o
Touch the “Brightness” soft key.
o
Press the “-“or “+” soft key to adjust the image in 10% increments.
o
Press the “Exit” soft key.
Adjusting Contrast:
o
Touch the “Contrast” soft key.
o
Press the “-“or “+” soft key to adjust the image in 10% increments.
o
Press the “Exit” soft key.
Once the proper Model Navigation has been selected you need to stay on the same screen and select the "Icon
Color".
o
Touch the “Icon Color” soft key
o
Every press of the icon will change the icon: Red is used for the
Dodge charger, Blue is used for the Chrysler 300, Red Journey is
used for the Dodge Journey and Dart Red is used for the Dart.
NOTE: WE HAVE DETERMINED THAT SOME DART VEHICLES
ACTUALLY REQUIRE THE RED JOURNEY SETTING INSTEAD OF
DART. IF AFTER INSTALLATION AND TESTING THE NAVIGATION
SCREEN APPEARS TO BE SHRUNK TRY SELECTING RED JOURNEY
AND PROCEED WITH THE FOLLOWING STEPS.
Once the proper icon has been selected press "Exit" to exit the Navigation input setting screen.
Changing the Video in motion settings
Press the “Video in Motion” soft key.
o
Touch the “Video in Motion” soft key to change status: On or OFF
This function turns on or off the ability to watch DVD videos
while the vehicle is in drive.
o
Press the “Exit” soft key to return to the main menu.
To confirm the current hardware/software revision
Press the “About” soft key to show current software revision. The current
software version is dated September 10, 2012. If your software is older than September 10, 2012 there is a free
software update available at
http://navtv.com/page/19/downloads.html
labeled UCI-11C_Garmin updater
9/10/2012.
A REV3 board will show hardware as 3RO and a REV5 will show 5RO.
Press the “Exit” soft key to return to the main menu.














